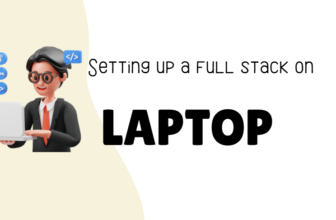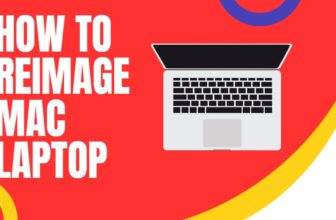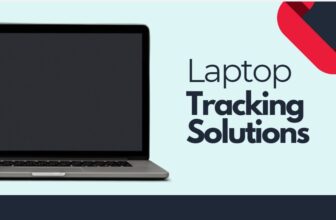How to Turbocharge Your Laptop: A DIY Guide to Upgrading RAM
The digital age demands more from our laptops than ever before. Whether you’re battling digital dragons in the latest RPG or crunching numbers in complex spreadsheets, your laptop’s
RAM plays a pivotal role in its overall performance. If your machine is feeling sluggish, a RAM upgrade might be just what the doctor ordered.
I’ll walk you through everything you need to know about upgrading your laptop’s memory, from understanding its importance to troubleshooting common issues.
The Unsung Hero of Your Laptop: Understanding RAM
RAM, or Random Access Memory, is your laptop’s short-term memory bank. It temporarily stores data that your processor needs to access quickly. Think of it like a workspace – the larger the space, the more projects you can juggle simultaneously.
Why Upgrade Your RAM?
Upgrading your RAM can lead to a noticeable boost in your laptop’s performance, especially when:

- Multitasking: If you’re constantly switching between applications, more RAM allows for smoother transitions and prevents your system from getting bogged down.
- Demanding Applications: Resource-intensive tasks like video editing, gaming, or running virtual machines demand a substantial amount of RAM.
- Slow Performance: If your laptop feels sluggish, even with basic tasks, insufficient RAM could be the culprit.
Telltale Signs You Need More RAM:
- Sluggish performance, especially during multitasking
- Applications taking a long time to load
- Frequent crashes or freezes
- Excessive use of virtual memory (swapping data to the hard drive)
Navigating the RAM Landscape: Types and Choices
Before you embark on your upgrade journey, it’s crucial to understand the different types of RAM available.

- DDR3, DDR4, DDR5: These are different generations of RAM technology, with DDR5 being the newest and fastest. Ensure compatibility with your laptop’s motherboard before purchasing.
- SODIMM vs. DIMM: SODIMMs (Small Outline Dual In-line Memory Module) are smaller and designed for laptops, while DIMMs are used in desktops.
Taking Stock: Checking Your Laptop’s Current RAM
Before buying new RAM, you need to know what your laptop currently has. Here’s how:
- System Settings:
- Windows: Right-click on “This PC” and select “Properties.”
- macOS: Click the Apple menu and choose “About This Mac.”
- Third-Party Tools: Applications like CPU-Z or the Crucial System Scanner can provide detailed information about your existing RAM.
Compatibility is Key: Finding Your RAM Match
Your laptop’s motherboard is designed to work with specific types and speeds of RAM. To avoid compatibility issues:
- Manufacturer’s Website: Visit your laptop manufacturer’s website and check their support section for a list of compatible RAM modules.
- Crucial Advisor Tool or Memory Advisor Tool: Utilize online tools provided by reputable RAM manufacturers like Crucial to find compatible upgrades.
The Nitty-Gritty: RAM Speed and Size
- Speed: RAM speed is measured in megahertz (MHz). Faster RAM can improve performance, but it’s important to choose a speed that’s compatible with your motherboard.
- Size: RAM size is measured in gigabytes (GB). For most users, 8GB or 16GB is sufficient, but power users and gamers may benefit from 32GB or more.
- Channels: Most laptops support dual-channel memory, meaning two RAM sticks working together can offer a performance boost over a single stick.
Gearing Up: Tools and Preparation
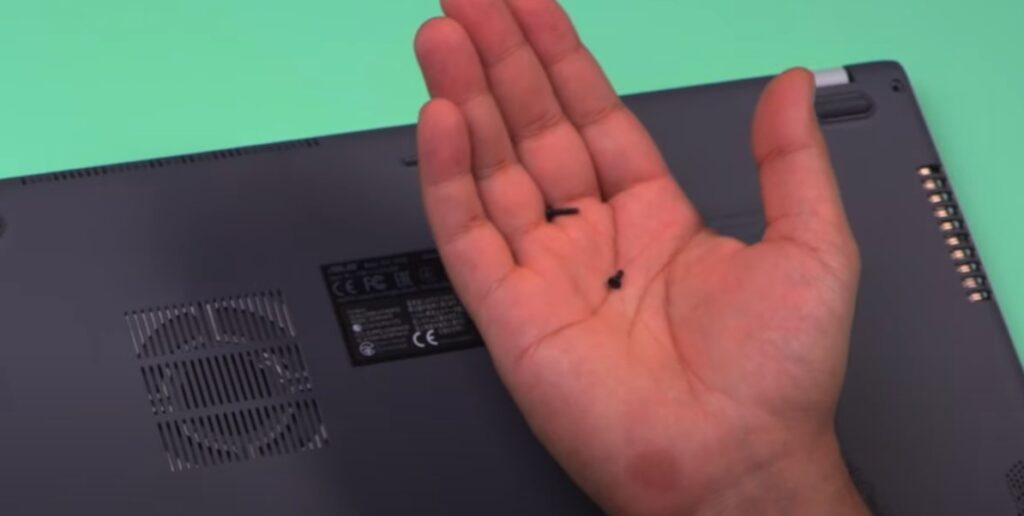
Before you dive into the physical upgrade, gather the following:
- Screwdriver: A small Phillips-head screwdriver should suffice.
- Anti-Static Wrist Strap: This will protect your laptop’s components from static electricity damage.
- New RAM Modules: Ensure you’ve purchased the correct type, speed, and size for your laptop.
Data First! Back It Up
Before tinkering with your laptop’s hardware, back up all your important data. You can use an external hard drive, cloud storage, or both.
Zap! Discharging Static Electricity
Static electricity can damage sensitive components. Before touching anything inside your laptop, discharge yourself by touching a grounded metal object (like a faucet) while wearing your anti-static wrist strap.
The Upgrade: A Step-by-Step Guide
Power Down and Unplug:
Remove the Battery (If Applicable):
Access the RAM Compartment:
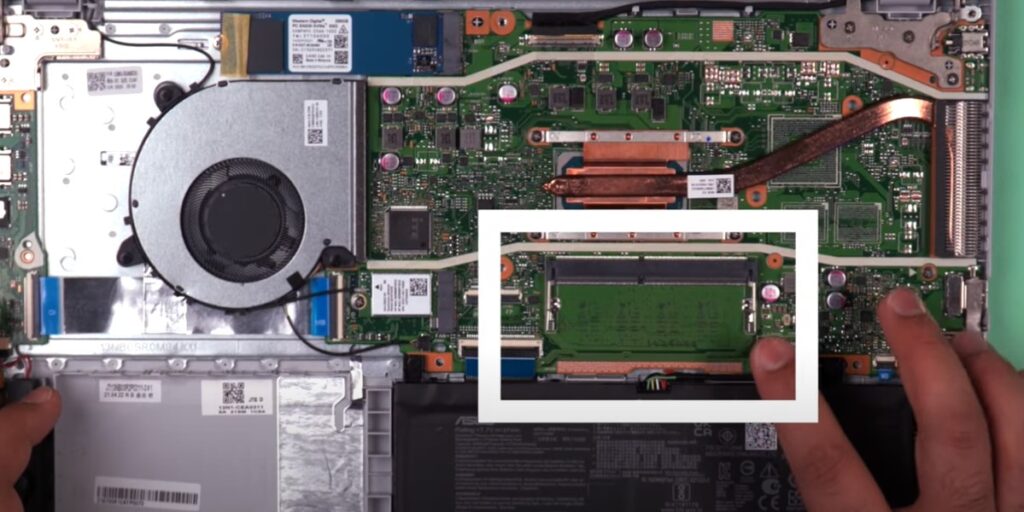
Remove the Existing RAM:
Install New RAM:
Secure the RAM Compartment:

Reinstall the Battery (If Removed):

Power Up and Verify:
Post-Upgrade Checklist

- Run a Memory Test: Use Windows Memory Diagnostic or MemTest86 to check for errors in the new RAM.
- Check for Performance Improvements: Open applications and tasks that were previously slow and see if they run more smoothly.
Troubleshooting Tips
If you encounter any issues after the upgrade:
Leveling Up: Beyond the RAM Upgrade
If you’re looking for further performance enhancements, consider upgrading other components like your laptop’s storage drive to a solid-state drive (SSD). This can significantly improve boot times and application loading speeds.
The RAM Wrap-Up
Upgrading your laptop’s RAM is a rewarding DIY project that can breathe new life into your machine. With a little preparation and the right tools, you can give your laptop a much-needed speed boost and tackle even the most demanding tasks with ease.
FAQs on Upgrading Laptop RAM
How do I know if I need more RAM for my laptop?
If your laptop is slow, struggles with multitasking, or has difficulty running newer software efficiently, it’s likely you could benefit from more RAM.
How can I check the current amount of RAM in my laptop?
For Windows, you can check the RAM by going to Settings > System > About. On macOS, click the Apple icon > About This Mac. Alternatively, third-party tools like CPU-Z can provide detailed information about your system’s RAM.
Can I mix different types of RAM sticks?
It’s not recommended as different types of RAM sticks can have compatibility issues, leading to instability or not working at all. Always try to match the RAM sticks in type, speed, and size for best performance.
How much RAM do I need?
This depends on your usage:
Basic tasks (e.g., web browsing, document editing): 4-8 GB.
Moderate use (e.g., multimedia tasks, simple games): 8-16 GB.
Heavy use (e.g., gaming, professional photo and video editing): 16 GB and above.
What is dual channel, and does it matter?
Dual channel mode allows two RAM sticks to work in parallel, doubling the communication rate between the memory and the CPU. This can significantly improve performance and is particularly beneficial in memory-intensive tasks.
How do I ensure the new RAM is compatible with my laptop?
Check your laptop manufacturer’s website for memory specifications, including maximum capacity and compatible RAM type. Tools like Crucial’s Memory Finder can also help you find compatible RAM based on your laptop model.
What should I do with my old RAM sticks after upgrading?
You can keep them as backups, repurpose them in another compatible device, or sell them if they are still in good working condition.