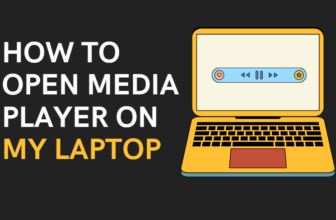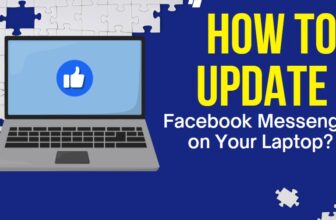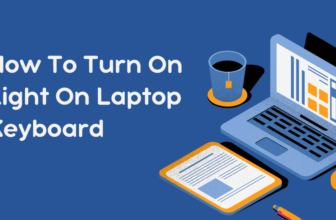How to Turn on an HP Laptop: A Simple Guide 2024
Turning on your HP laptop might seem like a no-brainer, but it’s the first step to unlocking a world of possibilities.
If you’re diving into work, streaming your favorite shows, or connecting with friends, knowing how to power on your device is key.
Let’s explore the simple steps involved and tackle some common hiccups you might encounter.
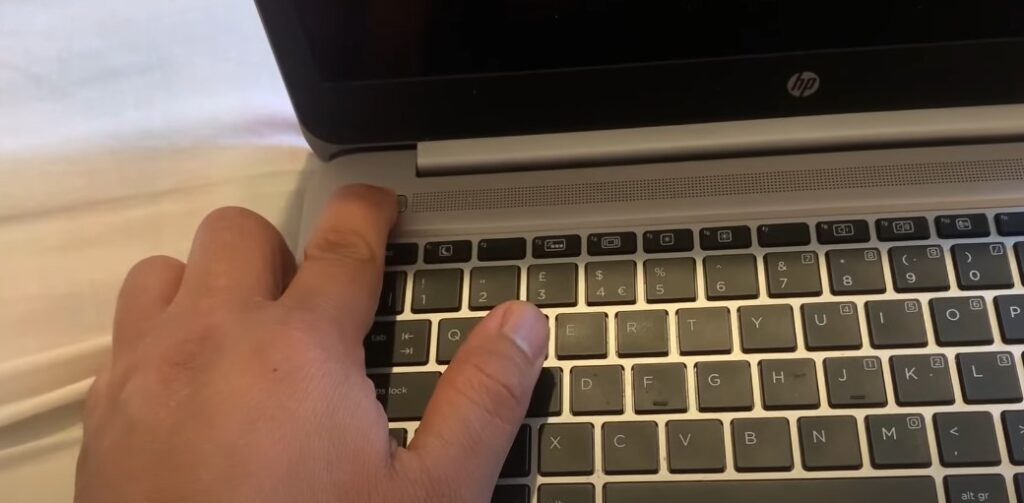
The Power Button: Your Laptop’s On Switch
The power button on an HP laptop is usually located on the top row of the keyboard, slightly to the right of center.
It often features a universally recognized power symbol, making it easy to identify. If you’re having trouble locating it, consult your laptop’s user manual for specific guidance.
Battery Check: If you’re running on battery power, ensure it has sufficient charge.
Press Firmly: Give the power button a firm press.
Troubleshooting: When Your HP Laptop Won’t Turn On
Even the most reliable tech can sometimes hit a snag. If your HP laptop refuses to power on, don’t panic! Here are some troubleshooting tips to try:

- Power Connection Issues:
- Check the Power Cord and Outlet: Ensure the power cord is securely connected to both your laptop and a functioning power outlet.
- Battery Woes: If your laptop doesn’t turn on even when plugged in, the battery might need replacement.
- Startup Glitches:
- Disconnect External Devices: Remove any external devices (USB drives, printers, etc.) that could be causing conflicts during startup.
- Hard Reset: If the issue persists, try a hard reset. Consult your laptop’s manual for specific instructions, as the process can vary between models.
Pro Tips: Mastering the Power-On
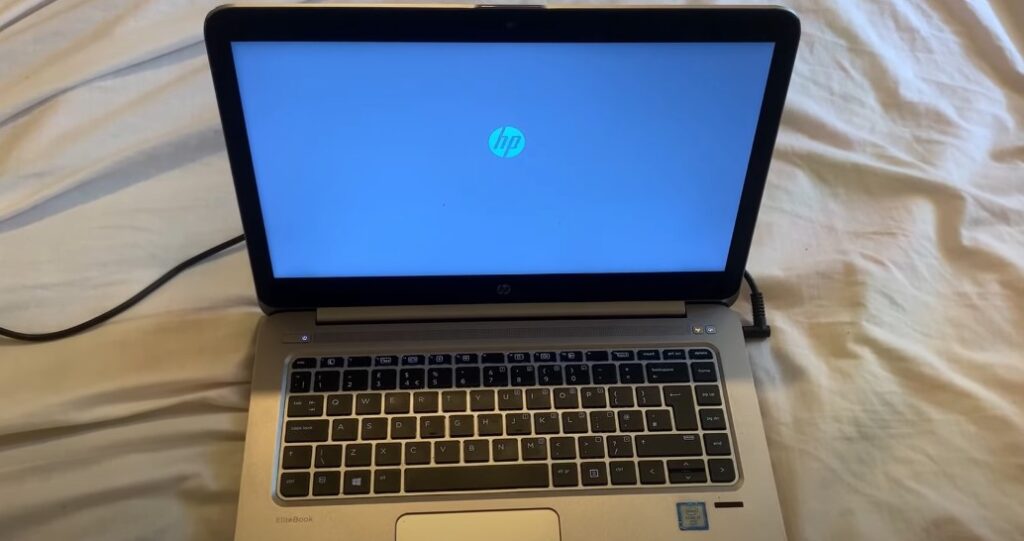
- Wake-on-LAN: This advanced feature allows you to remotely turn on your laptop over a network connection. Check your BIOS settings to enable Wake-on-LAN.
- External Keyboard: If your laptop’s power button is malfunctioning, you might be able to power it on using an external keyboard. Refer to your user manual for the specific key combination.
Understanding Different Power States
- Sleep Mode: Your laptop enters a low-power state where it saves your work and quickly resumes when you open the lid or press a key.
- Hibernate Mode: A deeper sleep mode that saves your work to the hard drive and consumes even less power.
- Shutdown: Completely turns off your laptop, requiring a full boot-up when you want to use it again.
Understanding these power states helps you make informed decisions about how to manage your laptop’s power consumption and startup time.
BIOS Settings and Startup Options
- Fast Startup: Enables your laptop to boot up faster by saving a snapshot of the system state to the hard drive.
- Boot Order: Controls the order in which your laptop checks for bootable devices (e.g., hard drive, USB drive, CD/DVD).
- Secure Boot: Helps protect your laptop from malware by only allowing trusted software to run during startup.
Familiarizing yourself with these BIOS settings can give you more control over your laptop’s startup process and security.
Caring for Your HP Laptop Battery
- Avoid Overcharging: While modern laptops have safeguards against overcharging, it’s still a good practice to unplug your laptop once it’s fully charged.
- Calibrate Your Battery: Periodically calibrate your battery to ensure accurate battery level readings. Consult your laptop’s manual for specific instructions.
- Store Your Laptop Properly: If you’re not going to use your laptop for an extended period, store it in a cool, dry place with the battery partially charged.
Taking care of your laptop’s battery can help prolong its lifespan and ensure optimal performance.
Additional Resources
- HP Support Website: HP’s official support website offers a wealth of troubleshooting guides, FAQs, and driver downloads.
- Online Tech Communities: Connect with other HP laptop users in online forums and communities to share tips, tricks, and troubleshooting advice.
Remember, the best way to master your HP laptop is to explore its features and settings. Don’t be afraid to experiment and learn new things!
FAQs
My HP laptop won’t turn on at all, no lights or anything. What should I do?
This could indicate a power supply issue. First, make sure the power cord is firmly plugged into both the laptop and a working outlet. If that’s not the problem, try a different power cord or outlet. If you still have no luck, it’s possible the battery is completely drained or faulty and may need to be replaced.
The power light is on, but the screen remains black. What could be the issue?
This could be a sign of a display or internal hardware problem. Try connecting an external monitor to see if the issue lies with the laptop’s built-in screen. If the external monitor works, your laptop screen might need repair. If neither display works, it could be a more serious hardware issue that requires professional attention.
My HP laptop turns on, but it gets stuck on the HP logo screen. How do I fix this?
This could be caused by a software or firmware issue. Try restarting your laptop and pressing the “F11” key repeatedly during startup to access the recovery options. From there, you can try system restore or startup repair. If the issue persists, you might need to reinstall the operating system or seek professional help.
My HP laptop is overheating and shutting down unexpectedly. What can I do?
In some cases, yes. If your power button is broken, you might be able to use an external keyboard to turn on your laptop. The specific key combination varies depending on the model, so consult your user manual. Additionally, if you have Wake-on-LAN enabled in your BIOS settings, you can remotely turn on your laptop over a network connection.