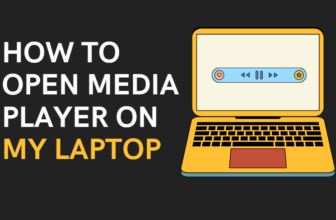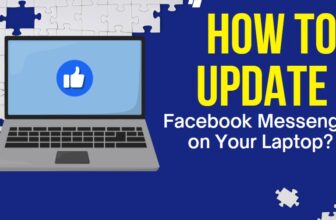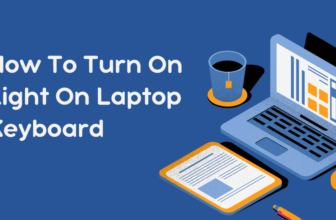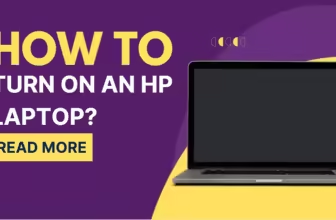Snapshots Made Simple: Your HP Laptop Screenshot Guide
Ever needed to capture a hilarious meme, a crucial error message, or a beautiful sunset on your HP laptop?
Screenshots are your digital camera for your computer screen, capturing moments, ideas, and information for posterity.
The Print Screen Key: Your Screenshot Shortcut
Let’s start with the basics. Your keyboard’s unsung hero, the Print Screen (PrtScn) key, is your gateway to capturing the entire screen.
Just press it, and voila! Your screenshot is saved to your clipboard, ready to be pasted into any image editor or document.
But wait, there’s more! For a more refined approach, try these combinations:
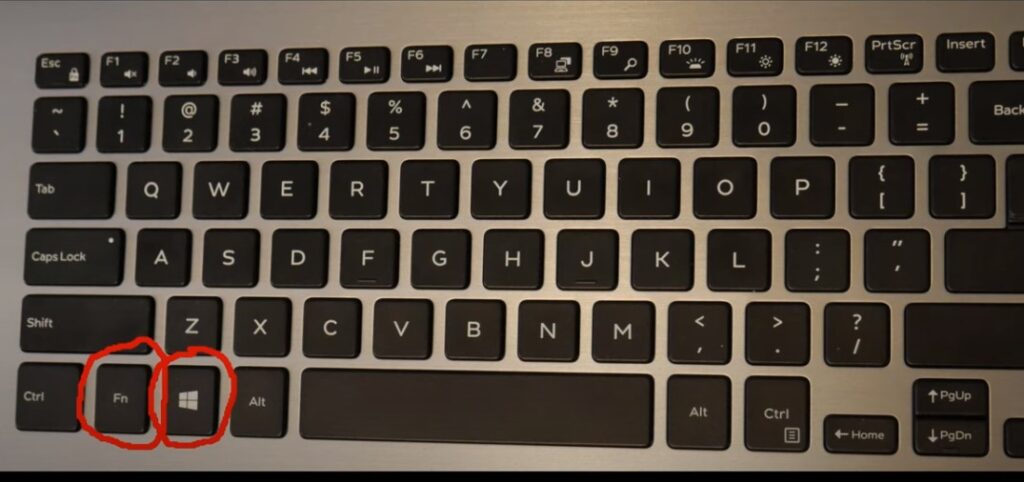
Snipping Tool: Your Precision Instrument
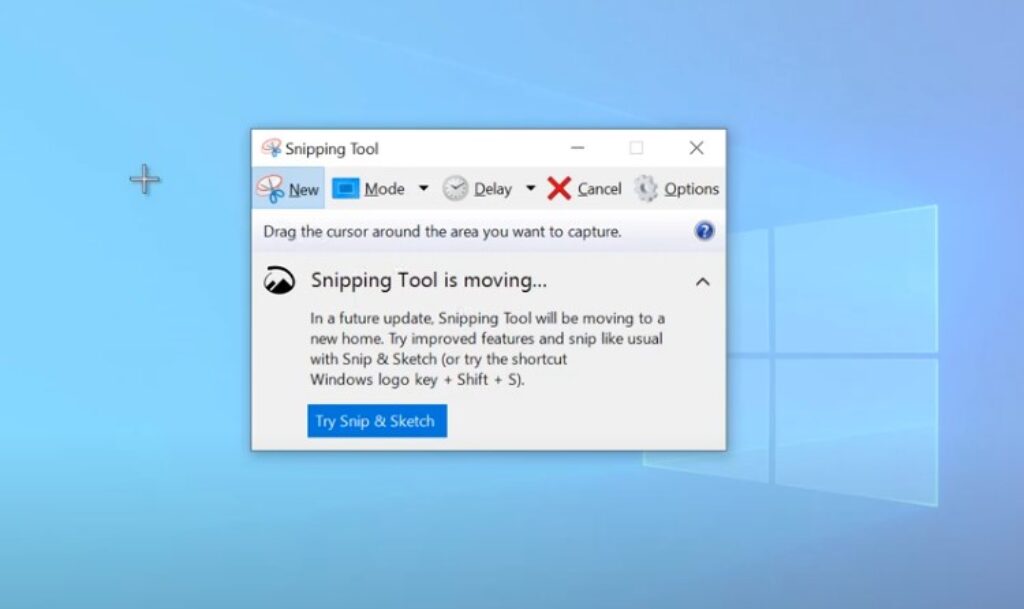
Need more control over your captures?
Enter the Snipping Tool. This handy utility lets you choose exactly what you want to capture: a free-form shape, a rectangular area, or even an entire window. Launch it from the Start menu or use the shortcut Windows + Shift + S.
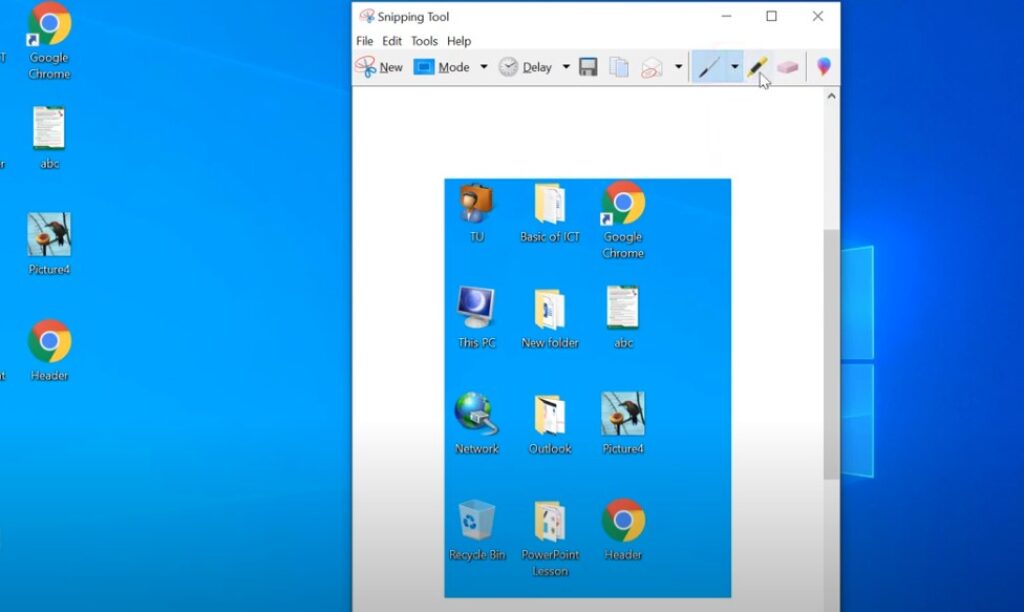
Once you’ve made your selection, the Snipping Tool gives you basic editing options like a pen and highlighter, so you can add notes or mark important details.
Snip & Sketch: The Snipping Tool’s Evolved Cousin
Snip & Sketch is the Snipping Tool’s cooler, more sophisticated sibling. It offers similar functionality but with a sleeker interface and some extra features.
Hit Windows + Shift + S to launch it, then choose your snip mode and capture away.
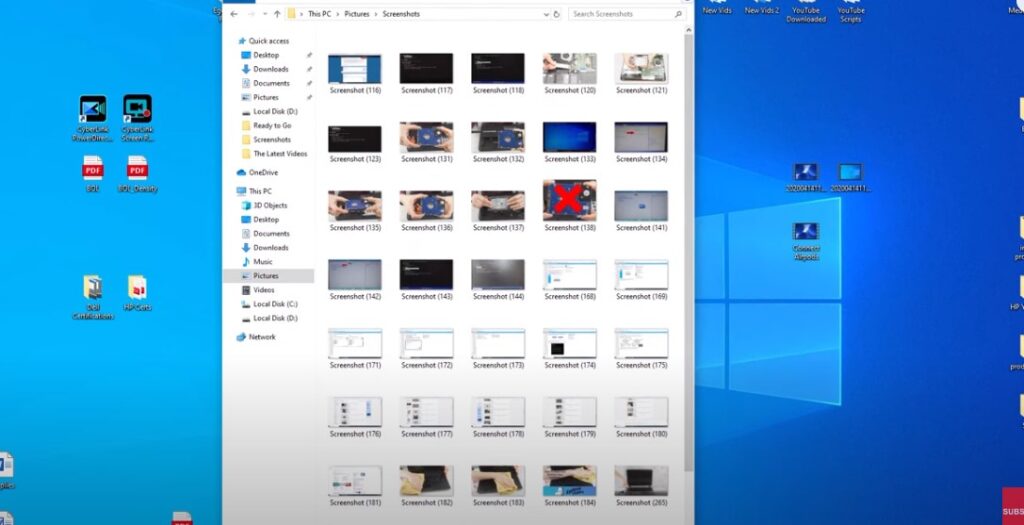
You can also delay your snip for a few seconds, giving you time to set up the perfect shot.
And with its built-in annotation tools, you can easily add arrows, text, and other visual elements to your screenshots.
Windows Game Bar: Your Gaming Screenshot Sidekick
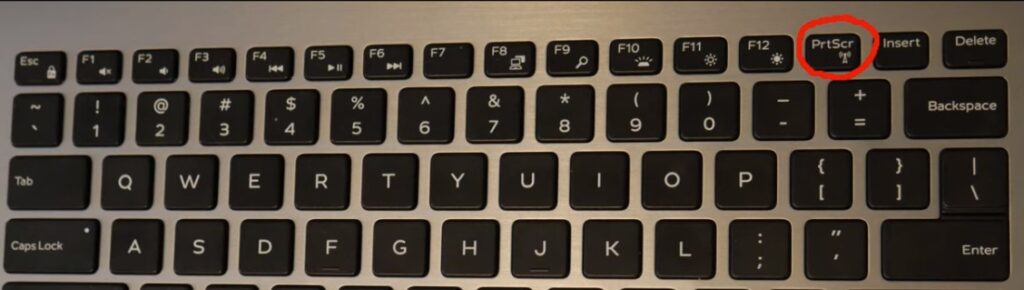
Gamers, rejoice! Windows Game Bar isn’t just for recording gameplay; it’s a screenshot powerhouse too. Press Windows + G to summon the Game Bar, then click the camera icon or hit Windows + Alt + PrtScn to capture your gaming glory.
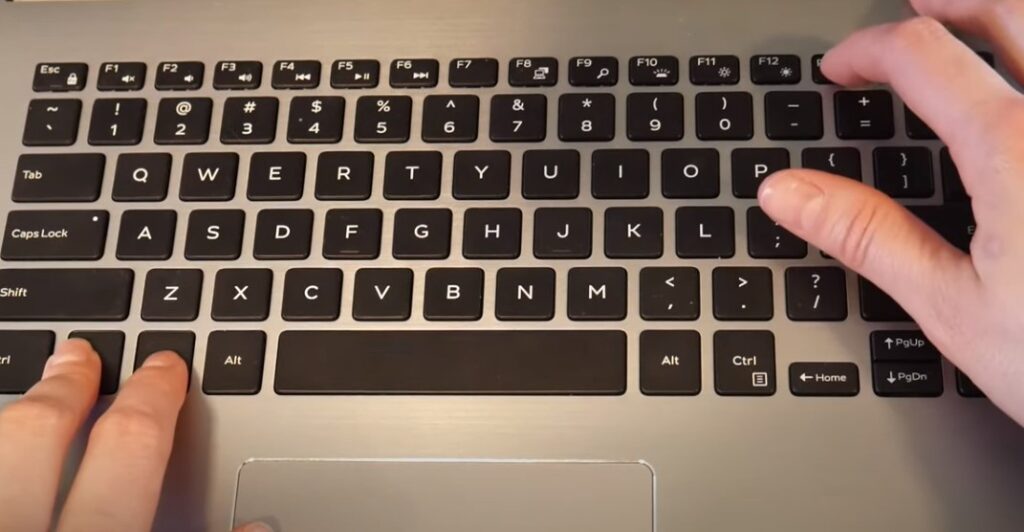
Game Bar even lets you record the last few seconds of gameplay, in case you missed that epic headshot. You’ll find your screenshots and recordings in the Videos\Captures folder.
Third-Party Tools: Level Up Your Screenshot Game
If the built-in tools aren’t enough, the world of third-party screenshot software awaits. Popular options like Lightshot, Greenshot, and Snagit offer advanced features like scrolling screenshots, screen recording, and cloud storage integration.
These tools can be lifesavers for professionals who need to capture complex webpages or create tutorials. They also offer more editing options and customization than the built-in Windows tools.
Screenshots on Chromebooks: A Different Key Combo
HP Chromebook users have a slightly different set of key combos:
- Ctrl + Window Switcher key: Captures the entire screen.
- Ctrl + Shift + Window Switcher key: Lets you select a portion of the screen to capture.
You’ll find your screenshots neatly tucked away in the Downloads folder.
Screenshots on Windows 10/11: One Key Combo to Rule Them All
Windows 10 and 11 users have a convenient shortcut for full-screen screenshots: Windows + PrtScn. This combo automatically saves your screenshot to the Pictures\Screenshots folder, making it a breeze to find and share.
If you’re using an HP tablet running Windows, the Windows + Volume Down combo will do the trick.
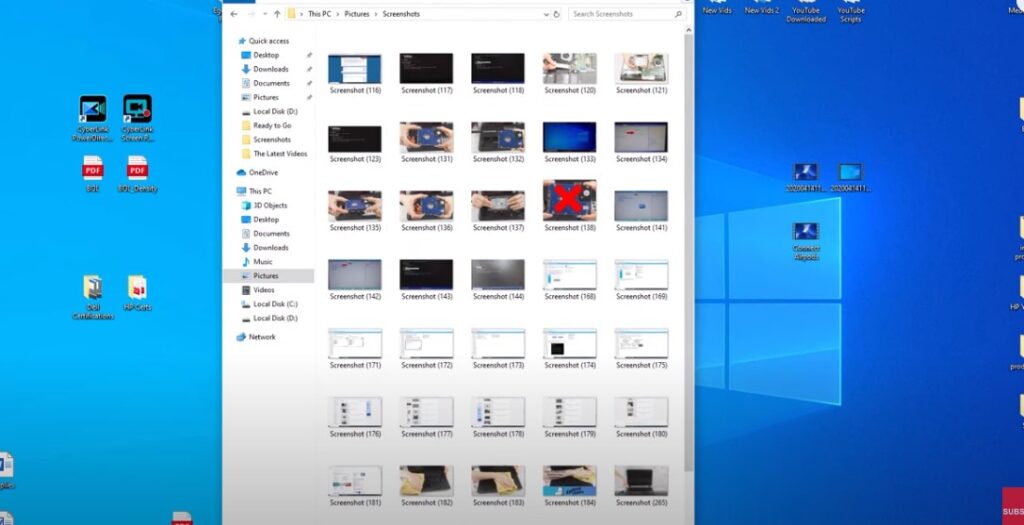
Troubleshooting Tips: When Things Go Awry
If you’re having trouble taking screenshots, don’t panic. Here are a few common issues and their solutions:
- Print Screen key not working: Check if your keyboard’s Function (Fn) lock is enabled. If so, you might need to press Fn + PrtScn to trigger the screenshot.
- Snipping Tool/Snip & Sketch not opening: Try restarting your computer or searching for the tool in the Start menu.
- Game Bar issues: Make sure Game Bar is enabled in Windows settings. You might also need to update your graphics drivers.
FAQs
Can I take a screenshot of a video?
Yes, you can use the Print Screen key or a third-party tool with screen recording capabilities.
How can I improve the quality of my screenshots?
Use a high-resolution monitor, avoid scaling, and save your screenshots in a lossless format like PNG.