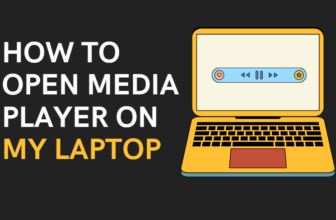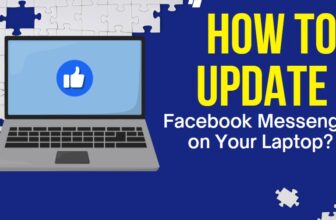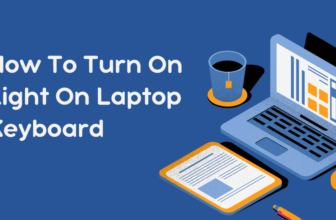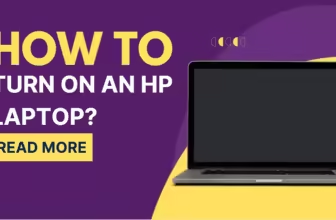How To Split Screen On HP Laptop?
Ever feel like your laptop screen is too small to handle all your multitasking needs? You’re not alone.
Luckily, HP laptops come with a nifty split-screen feature that can boost your productivity faster than you can say “efficiency.” In this guide, the process of splitting your screen on an HP laptop, turning you into a multitasking maestro in no time.
What is Split Screen and Why Should You Care?
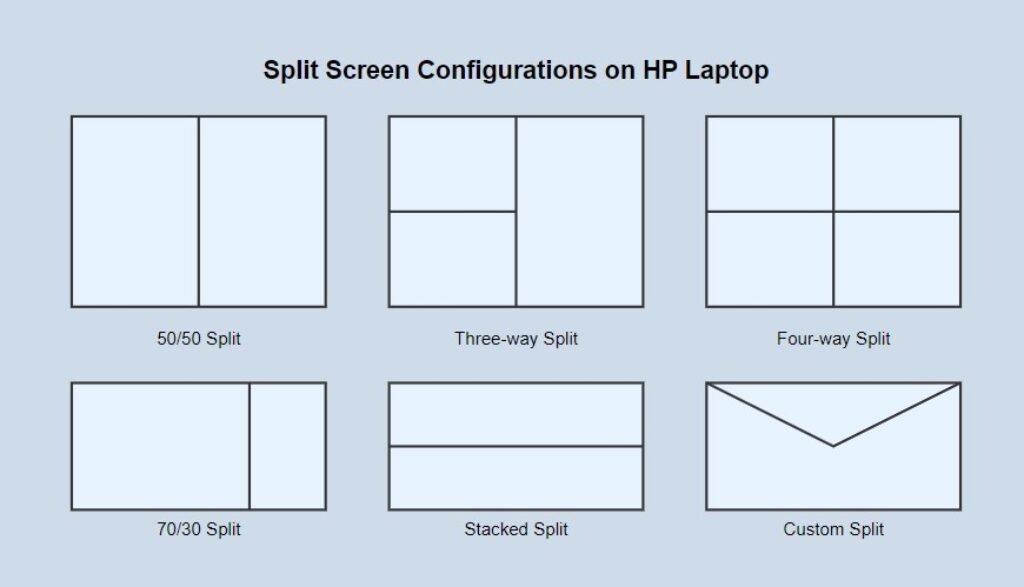
Split screen is a feature that allows you to divide your laptop’s display into two or more sections, each running a different application.
This means you can work on a document while referencing a web page, or code while watching a tutorial video – all without constantly switching between windows.
The benefits are clear:
- Improved multitasking
- Enhanced productivity
- Better organization of your digital workspace
Why Split Your Screen?
Before we dive into the how-to, let’s talk about why you might want to split your screen:
- Boost Productivity: Work on two tasks simultaneously without constantly switching between windows.
- Easy Comparisons: Compare documents, images, or websites side by side.
- Streamlined Research: Keep your research material open while writing or coding.
- Efficient Multitasking: Watch a video while working or keep an eye on social media while you study.
Now that we’ve got the why, let’s get to the how!
Method 1: Using Windows Snap Assist
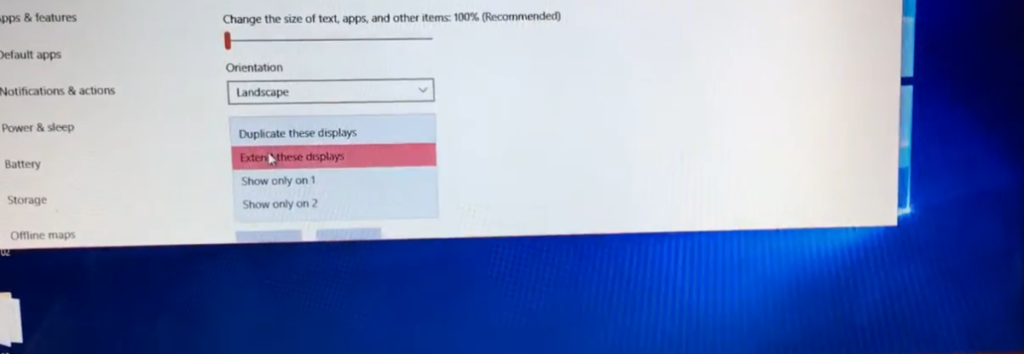
Windows 10 and 11 come with a built-in feature called Snap Assist, which makes splitting your screen a breeze.
- Open the first application you want to use.
- Click and hold the app’s title bar (the top part of the window).
- Drag the window to either the left or right edge of your screen.
- Release the mouse button when you see an outline of where the window will snap to.
- Your screen will now be split in half, with the first app taking up one side.
- In the other half, you’ll see thumbnails of your other open apps. Click on the one you want to fill the other half of your screen.
Voila! You’ve just split your screen.
Method 2: Using Keyboard Shortcuts
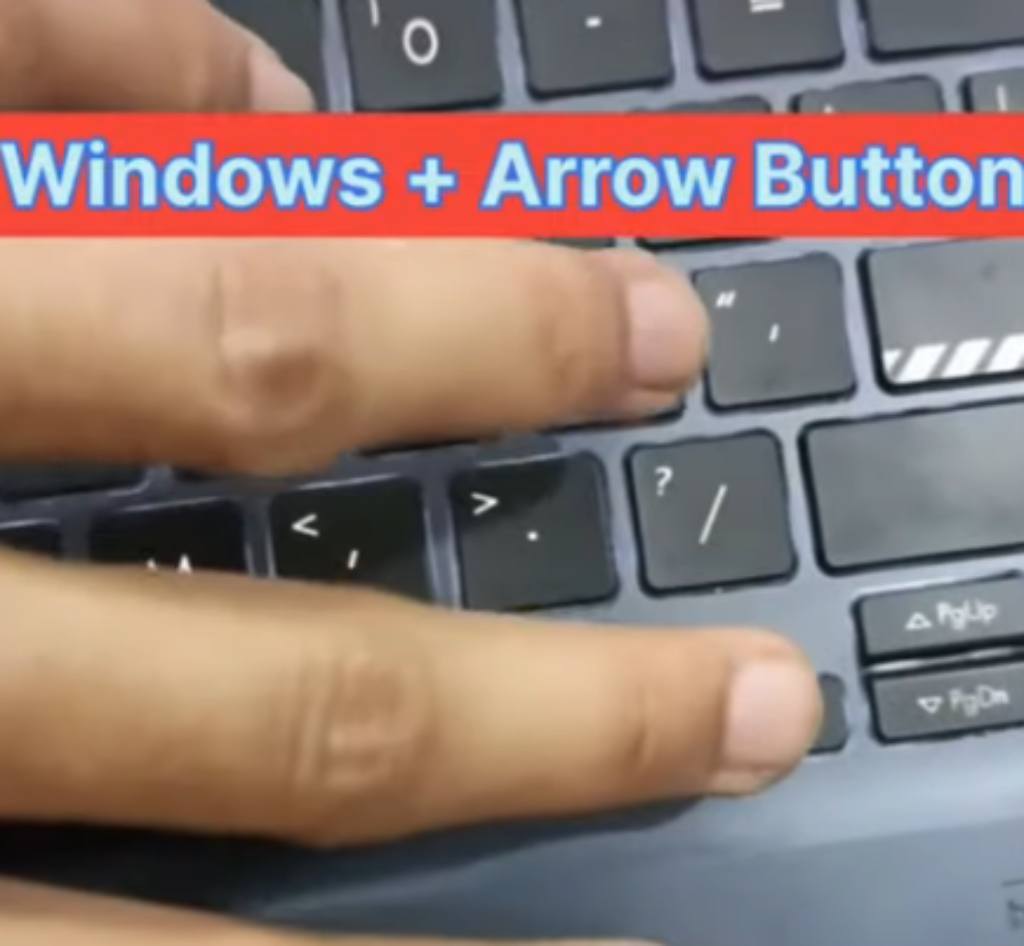
If you’re a keyboard warrior, you’ll love this method:
- Select the window you want to snap to one side.
- Press
Windows key + Left arrowto snap it to the left side, orWindows key + Right arrowfor the right side. - Select the second window you want to use.
- Use the opposite arrow key combination to snap it to the other side.
Pro tip: Use Windows key + Up arrow to maximize a window, or Windows key + Down arrow to minimize it.
Method 3: Splitting the Screen into Quarters
Want to go beyond halves? Here’s how to split your screen into quarters:
- Drag a window into any corner of your screen until you see an outline.
- Release the mouse button to snap it into place.
- Repeat for the other windows you want to use.
Troubleshooting Tips
Having trouble? Try these fixes:
- Snap feature not working? Go to Settings > System > Multitasking and ensure “Snap windows” is turned on.
- Apps not resizing properly? Some apps have a minimum size and may not snap correctly. Try resizing them manually after snapping.
- Screen looking fuzzy? Right-click on your desktop, select Display settings, and adjust your scaling and resolution.
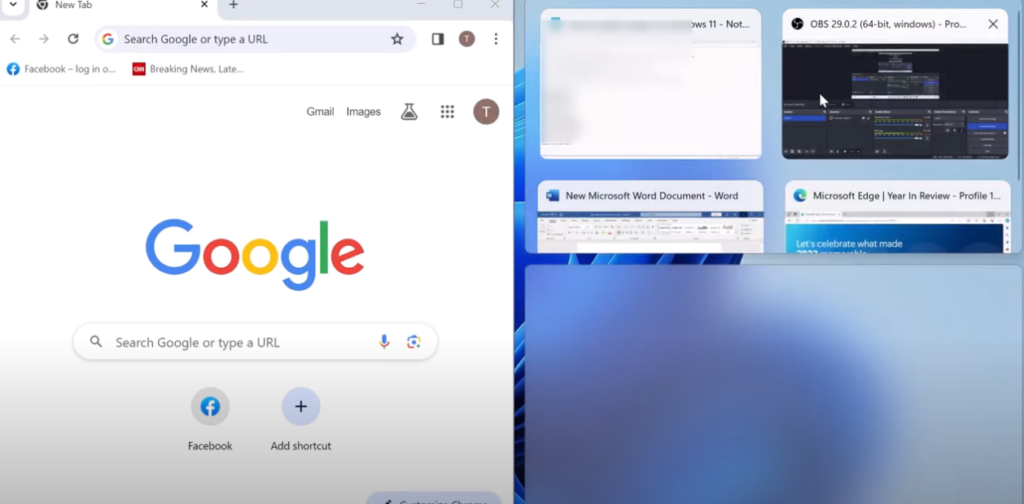
Bonus: HP-Specific Features
Some HP laptops come with additional software that can enhance your multitasking experience:
- HP WorkWell: This app can remind you to take breaks and provide tips for maintaining a healthy work-life balance while you’re multitasking.
- HP Support Assistant: If you’re having issues with screen splitting, this app can help you troubleshoot and update your drivers.
Advanced Split Screen Techniques
Splitting into Quadrants
Want to view four windows at once? Here’s how:
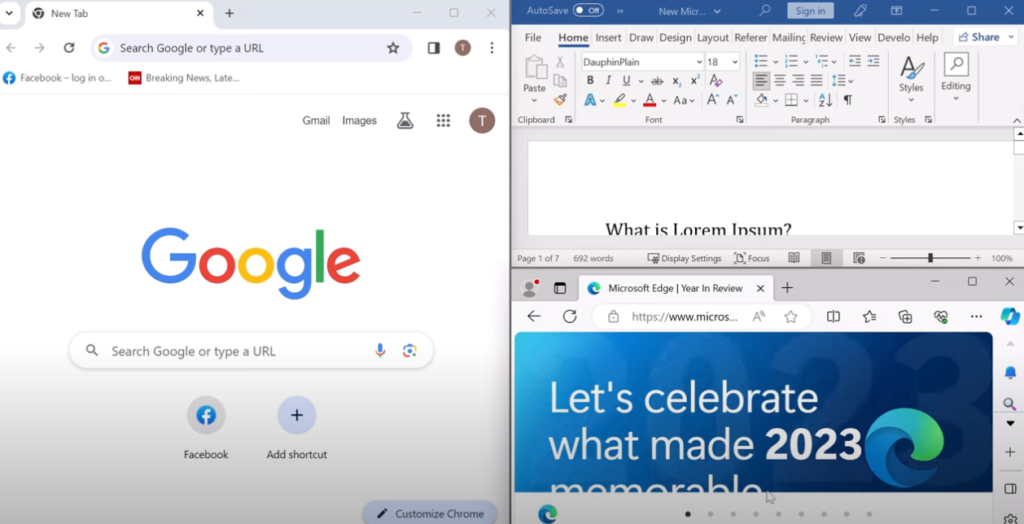
- Drag the first window to any corner until you see an outline.
- Release to snap it into place.
- Repeat for the other three windows.
Using Virtual Desktops
Virtual desktops let you create multiple workspaces:
- Press Windows key + Tab to open Task View.
- Click “New desktop” at the top.
- Switch between desktops using Windows key + Ctrl + Left/Right Arrow.
Troubleshooting Common Split Screen Issues
| Issue | Solution |
|---|---|
| Apps not snapping | Ensure “Snap windows” is enabled in Settings > System > Multitasking |
| Display problems | Adjust your screen resolution in Display settings |
| Shortcuts not working | Check if your keyboard drivers are up to date |
5 Tips for Effective Split Screen Usage
- Optimize Window Sizes: Adjust the divider for the perfect balance between windows.
- Use Display Settings: Experiment with scaling to find the sweet spot for readability.
- Pair Complementary Apps: Try coding + browser, or document + spreadsheet combinations.
- Leverage Multiple Monitors: Extend your split screen setup across multiple displays.
- Practice Keyboard Shortcuts: Speed up your workflow by memorizing key combinations.
The Science Behind Split Screen Productivity
Research backs up the productivity claims of split screen usage:
- A study published in the Journal of Usability Studies found that users completed tasks 18% faster when using a split-screen setup compared to full-screen windows
- According to a survey by Dell, 58% of employees believe they would be more productive if they had a larger screen or multiple monitors. Split screen functionality can simulate this multi-monitor experience on a single laptop screen.
- The American Psychological Association reports that multitasking can reduce productivity by up to 40%. However, split screen allows for “serial tasking” – focusing on one task at a time while having relevant information readily available – which can mitigate this productivity loss.
Wrapping Up
Splitting your screen on an HP laptop is a simple yet powerful way to supercharge your productivity. If you’re a student juggling research and writing, a professional comparing spreadsheets, or just someone who likes to watch cat videos while working (no judgment here), mastering this skill will make your digital life a whole lot easier.
Remember, practice makes perfect. The more you use these techniques, the more natural they’ll become. Before you know it, you’ll be splitting screens like a pro, wondering how you ever managed with just one window at a time.
So go ahead, give it a try! Your productivity (and your neck, from less window switching) will thank you.
Got any cool split-screen setups or productivity hacks? I’d love to hear about them in the comments below.