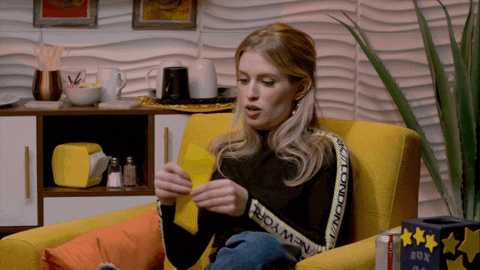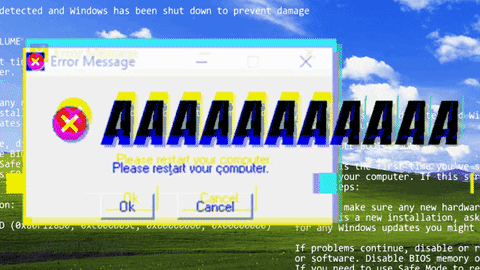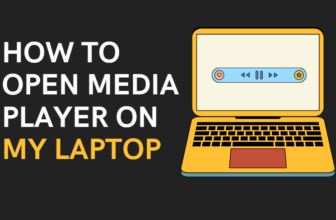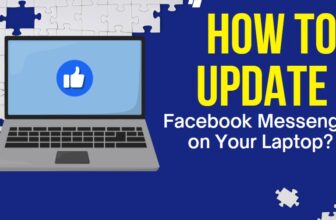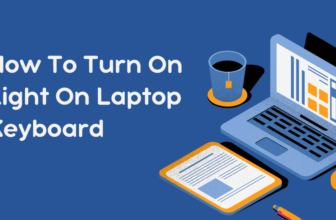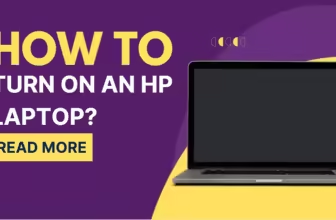Screen Recording on Your HP Laptop: It’s Easier Than You Think
Okay, maybe it’s not magic, but it still feels a little bit like it. That moment when you press a few buttons, and voila – the whole world of your screen turns into a video! Whether you need to show a friend how to troubleshoot a program, make a quick how-to slideshow for a colleague, or just want to save a hilarious gaming clip, your HP laptop has got you covered.
Let’s break down a few techniques to get you recording:
Method 1: The Hidden Power of the Xbox Game Bar
Yes, you read that right! The Xbox Game Bar, built into Windows, isn’t just about games. Here’s how to make it your screen-recording sidekick:

- The Secret Handshake: Press the Windows key and the letter G simultaneously. If it’s your first time using the Game Bar, you might see a quick setup screen, but nothing to worry about.
- Camera Shy? Sometimes the Game Bar makes you jump through a few hoops. If it refuses to appear, head to your Windows settings. Search for “Game Bar” there, and you’ll find the switch to toggle it on.
- Spotting the Star: The Game Bar is like a little control panel with several widgets (small windows). We’re looking for the one with a camera icon. Click that!
- Lights, Camera, Action! You’ll see a clear “Start Recording” button with a big ol’ red dot. Click it, or if you enjoy shortcut keys, use Windows + Alt + R.
- Wrapping It Up: When you’ve captured all you need, hit the stop button (now a square) or use that handy Windows + Alt + R shortcut again!
- Finding Your Footage: Your screen recording will be nestled in your “Videos” folder, patiently waiting for you in a subfolder called “Captures.”
Taking It Further: Game Bar Settings
The Game Bar offers a surprising level of control. Poke around in its settings, and you can tweak video quality, choose your audio sources, and even turn on background recording – that lets you save the last few moments of your screen even if you weren’t actively recording! Just remember, the Game Bar might struggle with some fullscreen games or if your system is running low on resources.
Method 2: Leveling Up with Third-Party Tools
Need even more bells and whistles? Want to record just a specific part of your screen, add your own webcam footage, or draw silly arrows all over the place during the recording? Behold: dedicated screen recording software! Here are a few popular options:

- OBS Studio: This free, open-source software is incredibly powerful. It can feel a bit intimidating at first, but the online tutorials are amazing, and it gives you tons of control over your recordings.
- ShareX: Another free and open-source gem! It has a surprising amount of customization for those who like to tweak their experience.
- Camtasia: This one comes with a price tag, but it’s incredibly user-friendly and has a great editing suite built right in if you plan on polishing your videos.
Why Would I Even Do This?
Great question! Screen recording is more useful than you might think:
- Detailed Bug Reports: Show software developers exactly how a glitch is happening.
- Cherished Moments: Record those family video calls!
- Work Tutorials: Quickly explain processes to colleagues
- Saving Your Learning: Record yourself figuring out new software so you can refer back later.
Here are the most common issues people encounter with screen recording on HP laptops. Which of these resonates with you, or do you have a different problem in mind?
Common Screen Recording Problems on HP Laptops:
Game Bar Not Appearing:
Software Glitch: Potential solutions include updating your Windows, graphics drivers, and the Game Bar app itself. Checking relevant settings or a system restart might also help.
Hardware Conflicts: Sometimes other programs with keyboard shortcuts or overlays can interfere. Check if disabling them helps.
Recording Issues (Choppy video, No Audio, Black Screen):
System Resources: If your HP laptop is struggling to run other programs simultaneously, screen recording can suffer. Make sure to close unnecessary background tasks.
Driver Conflicts: Outdated or corrupt graphics drivers can cause all sorts of issues. Check the HP website for the latest versions suited for your model.
Incorrect Settings: Double-check that your recording software is set to capture the correct screen, audio source, and has the right permissions in your Windows privacy settings.
Third-Party Software Problems (Software not launching, features not working):
Compatibility: Make sure the software you choose officially supports your Windows version and HP hardware.
Firewall/Antivirus Interference: These security tools can occasionally block legitimate programs. Try temporarily disabling them to see if it makes a difference.
Bugs/Outdated Versions: Like any software, screen recorders aren’t perfect. Check the developer’s website for any known issues or updates.
The Final Click: Mastering Screen Recording on Your HP Laptop
There you have it! With a few clicks (or a bit more exploration with third-party software), you’ve unlocked the power to capture your HP laptop’s screen magic. Remember, screen recording is a valuable tool for a surprising range of tasks, whether it’s for work, learning, or just sharing a funny moment.
Here are some final takeaways:
- The built-in Xbox Game Bar is a great starting point for quick and easy recordings.
- Third-party software offers more features and customization if you need them.
- Don’t be afraid to experiment and find the solution that works best for you.
Still Stuck? No Problem!
Technology can be tricky sometimes. If you run into further issues, here are a few resources to help:
- HP Support Website: Search for your specific laptop model and browse their troubleshooting guides, forums, or contact customer support directly.
- Software Developer Websites: Often, the official website for the recording software you’re using will have FAQs, tutorials, and forums where you can find solutions or connect with other users.
- Online Tech Communities: There are many online tech forums and communities where you can post your specific problem and get help from experienced users.
Remember, the wonderful world of the internet is here to help! So, go forth, record, and create!
See? Screen recording on your HP laptop is a breeze! Now go forth, and record those fleeting digital moments. The next viral how-to video could be yours! 😉
I hope this guide has been helpful. If you have any other questions about screen recording on your HP laptop, or anything tech-related for that matter, feel free to ask in comment!
Quick Troubleshooting FAQs
Can I record with sound on my HP laptop?
YES! Just make sure your microphone is selected in your settings (both in Windows and the Game Bar/recording software).
What if the Game Bar isn’t working?
Double-check that it’s enabled in your Windows Settings. Search for “Game Bar.”
Will screen recording slow down my laptop?
It might a little, especially if you’re recording high-resolution video or a demanding game. For the best performance, try closing other programs while recording.
Tags: Display Configuration