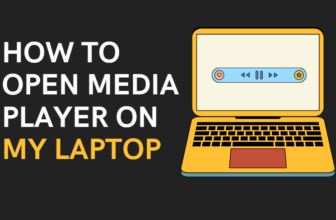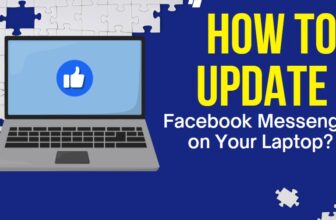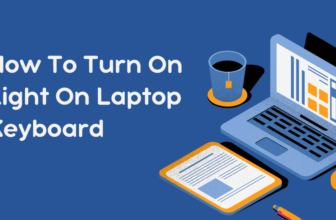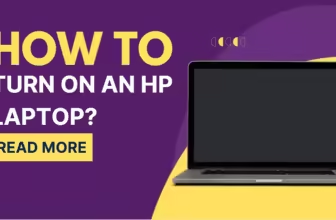How To Rotate Laptop Screen Display?
Fastest Ways to Check Your Laptop Specs
Windows: Press Windows Key + I, then go to System > About
macOS: Click the Apple menu > About This Mac
Linux: Open Terminal and type lshw -short
These methods will give you a quick overview of your laptop's basic specifications, including processor, RAM, and operating system version.
Ctrl + Alt + Right Arrow: Rotates your screen 90 degrees clockwise.
Ctrl + Alt + Left Arrow: Rotates your screen 90 degrees counterclockwise.
Ctrl + Alt + Up Arrow: Returns your screen to its standard landscape orientation.
Ctrl + Alt + Down Arrow: Flips your screen upside down.
These shortcuts may not work on all systems, as they depend on your graphics card and drivers.
Rotating your laptop screen can be beneficial for various reasons:
- Viewing vertical content like documents or code
- Giving presentations with portrait-oriented slides
- Working on graphic design projects
- Optimizing space when using an external monitor
- Accommodating unique workspace setups
Rotating Your Screen on Windows
Method 1: Using Display Settings
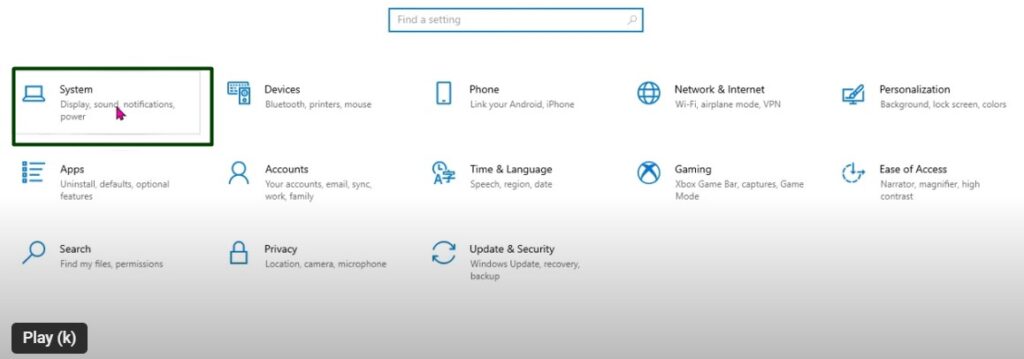
Right-click on your desktop
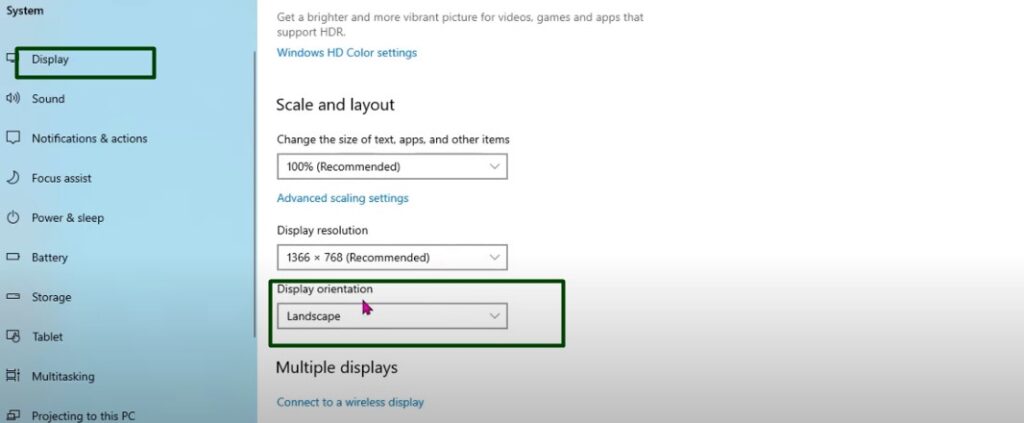
Select “Display settings”
Scroll down to find “Display orientation”
Choose your desired orientation: Landscape, Portrait, Landscape (flipped), or Portrait (flipped)
Click “Keep changes” to apply the new orientation
Method 2: Graphics Control Panel For laptops with dedicated graphics cards:
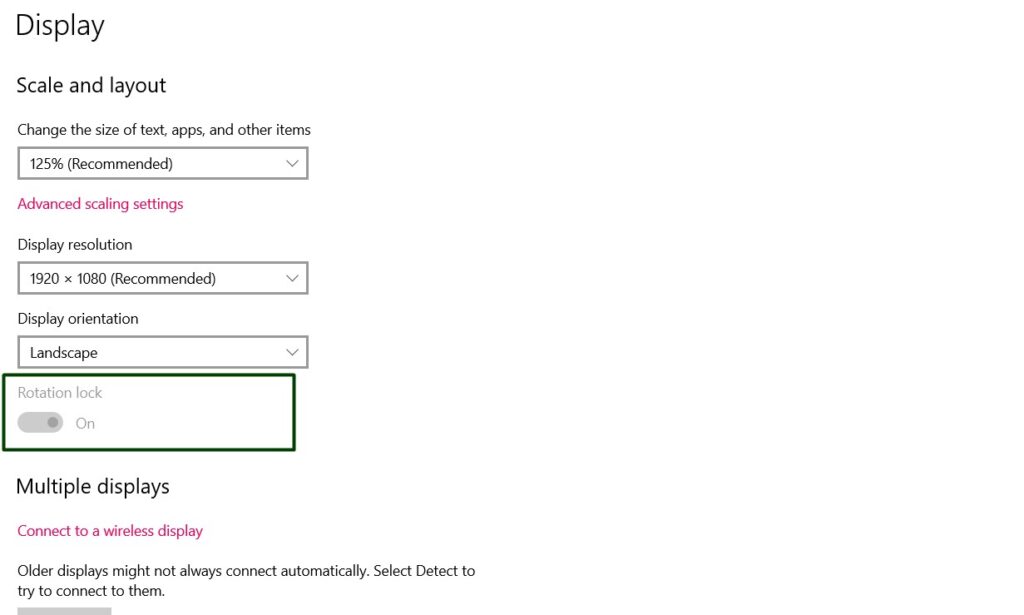
- Right-click on your desktop
- Select “NVIDIA Control Panel” or “AMD Radeon Settings”
- Look for a “Rotate display” or “Desktop orientation” option
- Choose your desired orientation
- Apply the changes
Rotating Your Screen on macO
macOS makes screen rotation a bit more challenging, but it’s still possible:
- Click on the Apple menu and select “System Preferences”
- Click on “Displays”
- Hold down the Command (⌘) and Option keys simultaneously
- Click on the “Rotation” menu that appears
- Select your desired rotation: Standard, 90°, 180°, or 270°
Note: Not all Mac models support screen rotation. If you don’t see the Rotation option, your Mac might not have this feature.
Rotating Your Screen on Linux
For Linux users, the process may vary depending on your distribution and desktop environment. Here’s a general approach using the xrandr command:
- Open the terminal
- Type “xrandr” to see your current display setup
- Use the command: xrandr –output DISPLAY –rotate DIRECTION
- Replace DISPLAY with your display name (e.g., HDMI-1) and DIRECTION with normal, left, right, or inverted
Example: xrandr –output HDMI-1 –rotate left
Keyboard Shortcuts for Quick Rotation
On Windows, you can use these keyboard shortcuts for quick rotation:
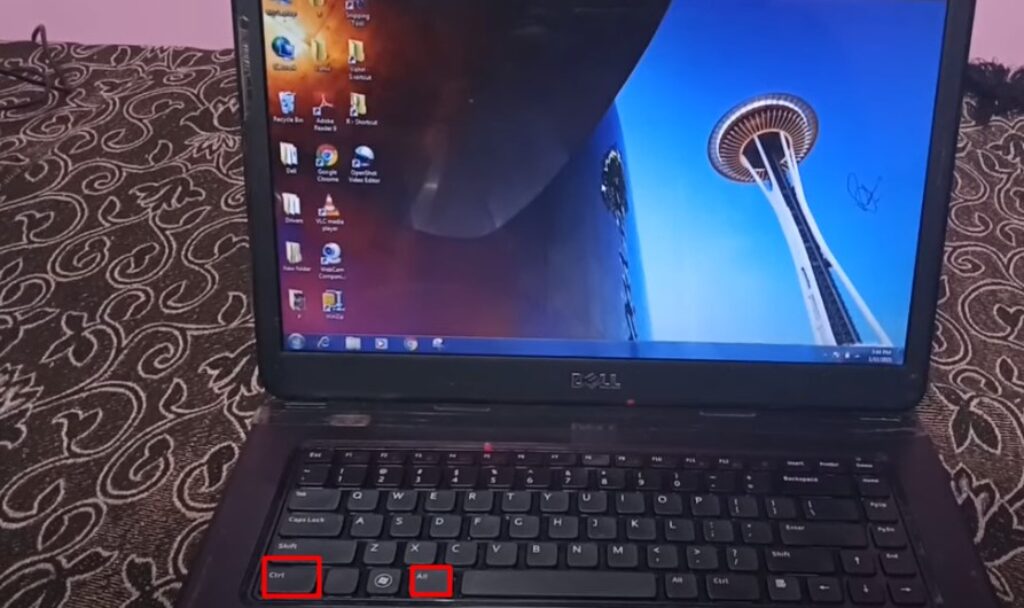
- Ctrl + Alt + ↑ (Up Arrow): Standard landscape orientation
- Ctrl + Alt + → (Right Arrow): Rotate 90° clockwise
- Ctrl + Alt + ↓ (Down Arrow): Rotate 180°
- Ctrl + Alt + ← (Left Arrow): Rotate 90° counterclockwise
Important: These shortcuts may not work on all laptops, as they depend on your graphics driver. If they don’t work for you, try the methods mentioned earlier.
Troubleshooting Common Issues
Screen Won’t Rotate
- Check if rotation lock is enabled. On Windows 10/11, go to Action Center and turn off rotation lock.
- Update your graphics drivers. Outdated drivers can prevent screen rotation.
- Verify that your laptop model supports screen rotation.
Upside-Down Screen
- Use the Ctrl + Alt + ↑ shortcut to quickly flip it back.
- If that doesn’t work, navigate to Display settings using your mouse (remember, up is down and left is right when your screen is upside down).
Rotation Option Missing
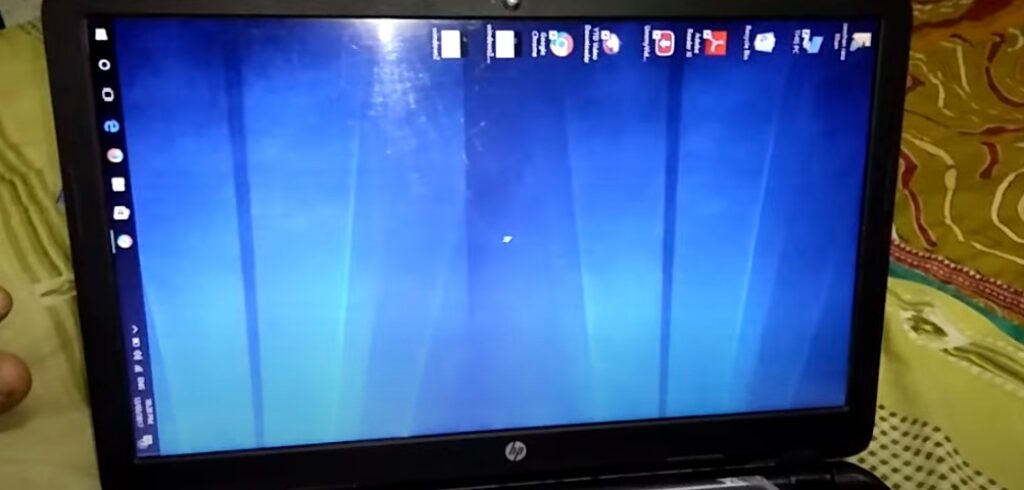
Some laptops, especially those with Intel graphics, might have rotation disabled in the BIOS. Check your laptop’s manual for instructions on accessing BIOS settings.
Brand-Specific Guidelines
Different laptop brands might have specific tools or methods for screen rotation:
- Dell: Use the Dell Display Manager for easy rotation
- Lenovo: ThinkPad users can use the Lenovo On-Screen Display program
- HP: Some HP models use the HP Display Control to manage screen orientation
- ASUS: Look for ASUS Screen Rotation in your installed programs
Tip: Always check your laptop’s user manual or the manufacturer’s website for brand-specific instructions.
Final Tip: Practice rotating your screen in a controlled setting before you need to use this feature in a critical situation, like during a presentation.
Additional info ABOUT how to rotate laptop screen display
Accessibility Benefits:
Screen rotation can be particularly helpful for users with certain disabilities. For instance, it can aid those with limited mobility in accessing their device more comfortably in different positions.
Battery Life Considerations:
In some cases, screen rotation might slightly affect battery life, especially if it changes the active screen area. However, this effect is usually minimal.
App Compatibility:
Some applications may not be designed to work well in portrait mode. Users should be aware that certain apps might have display issues when the screen is rotated.
Graphics Card Support:
Not all graphics cards support screen rotation. This is particularly true for older models or basic integrated graphics chips.
Remote Desktop Implications:
When using remote desktop connections, screen rotation on the host machine may not always be reflected on the client device, depending on the software and settings used.
Gaming Considerations:
Most games are not designed to be played in portrait mode. Rotating the screen for gaming purposes may lead to unexpected results or gameplay issues.
Rotation in Virtual Machines:
If you’re running a virtual machine, the ability to rotate the screen may depend on the virtualization software and how it interacts with the host’s graphics drivers.
Screen Calibration:
After rotating your screen, you might need to recalibrate your display settings, such as brightness and color balance, as these can sometimes be affected by the change in orientation.
Touch Screen Behavior:
For laptops with touch screens, rotating the display will also adjust the touch input orientation. However, some older models might have issues with this, requiring a system restart to properly align touch inputs.
Rotation Lock in Tablets and 2-in-1 Devices:
Many tablets and 2-in-1 devices have a rotation lock feature that can be toggled quickly from the action center or quick settings menu. This is useful for preventing unwanted rotations when moving the device.
Advanced Tips and Tricks
Multi-Monitor Setup: You can rotate individual screens in a multi-monitor setup. This is useful for coding or reading on one screen while keeping the other in landscape mode.
Create Custom Hotkeys: Use AutoHotkey (a free, open-source scripting language for Windows) to create custom hotkeys for screen rotation.
Automatic Rotation: Some 2-in-1 laptops have built-in gyroscopes that automatically rotate the screen when you physically rotate the device. Check your laptop’s settings to enable this feature.
Use Third-Party Apps: Tools like “Display Rotation Menu” for Windows or “Display Rotation Menu” for macOS can add more rotation options and easier access.
Frequently Asked Questions
Will rotating my screen affect my laptop’s performance?
Generally, no. Screen rotation is a software feature that doesn’t impact hardware performance.
Can I rotate my external monitor independently of my laptop screen?
Yes, most operating systems allow you to rotate external monitors independently. Use the display settings to configure each screen separately.
My screen is stuck in a rotated position. How can I fix it?
Try using the keyboard shortcuts mentioned earlier. If that doesn’t work, restart your laptop while holding the Shift key to boot into Safe Mode, then change the display settings back to normal.
Is there a way to rotate the screen temporarily?
Some third-party apps allow you to set timed rotations. Alternatively, you can create a script or batch file to rotate the screen and set it to run on a schedule.