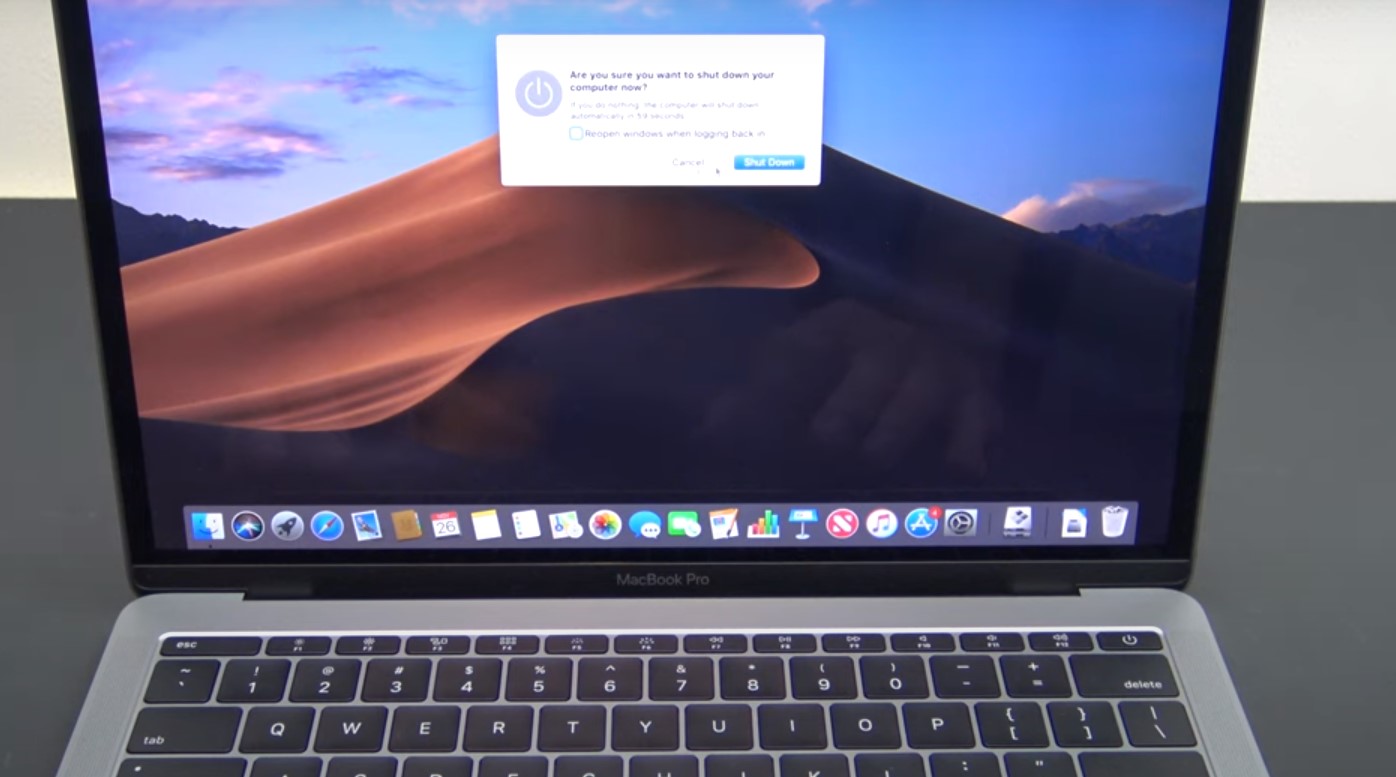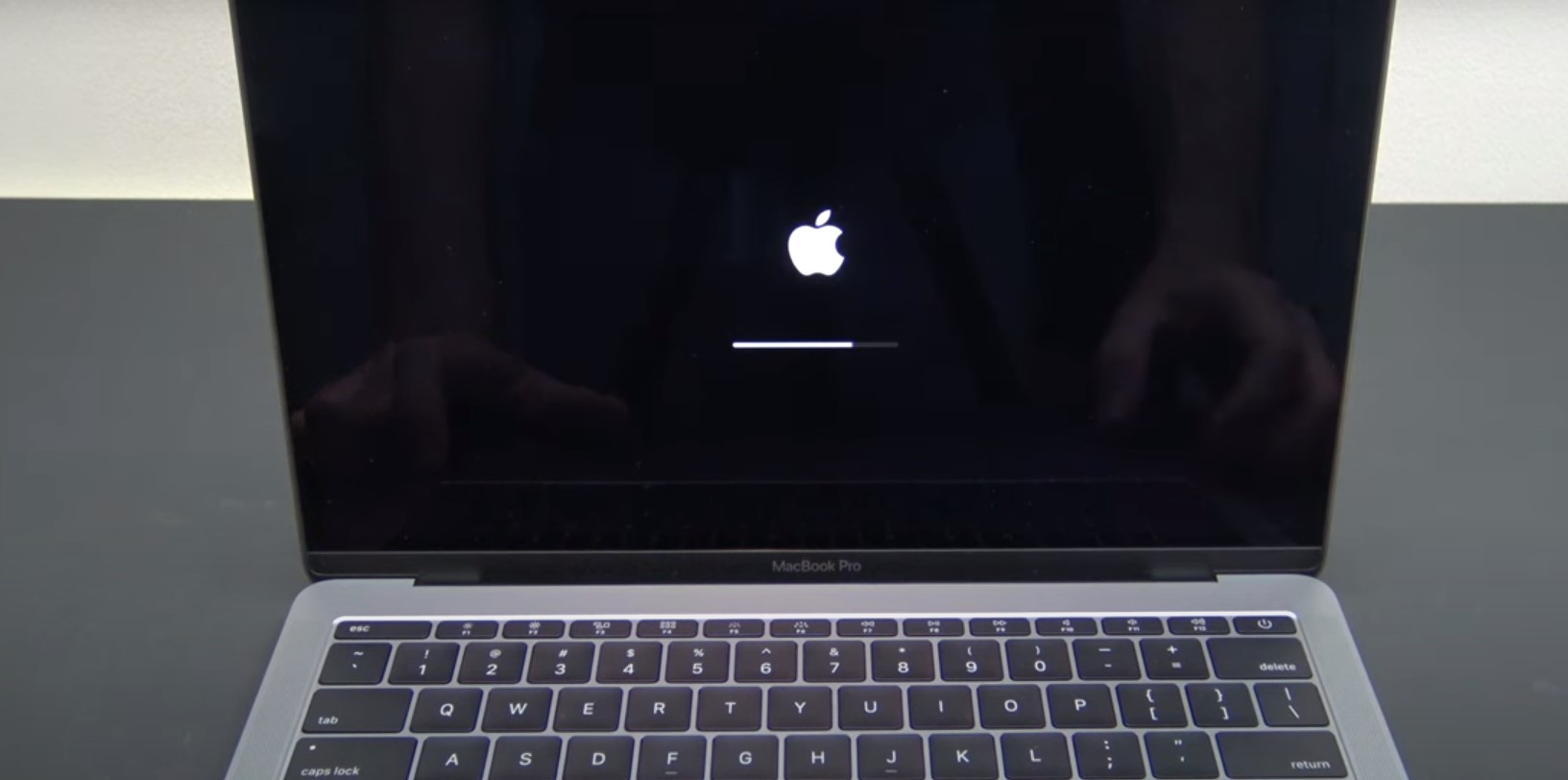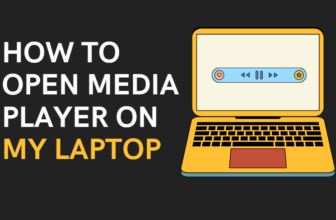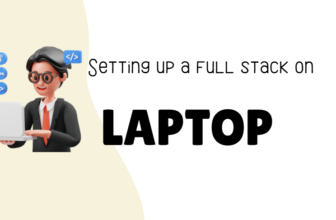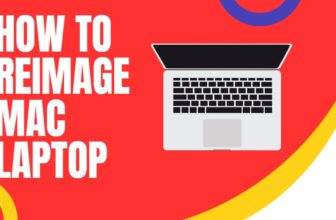Command + R Your Way to a Fresh MacBook Pro: The Reset Guide
Ever feel like your MacBook Pro could use a clean slate? Maybe it’s running slower than a dial-up connection, freezing up when you try to binge-watch your favorite show, or perhaps you’re prepping it for a new owner.
Whatever the reason, knowing how to reset your trusty Mac to its factory settings is a handy skill. And trust me, it’s not as daunting as it sounds.
Why Hit the Reset Button?

A factory reset is like giving your MacBook Pro a digital makeover. It wipes out all your personal data, settings, and apps, returning it to that “out-of-the-box” state. Here’s when you might consider a reset:
- Selling or giving away your MacBook Pro: You wouldn’t hand over your diary, right? Same goes for your laptop. A factory reset ensures your digital footprint isn’t left behind.
- Troubleshooting stubborn software glitches: If your Mac is acting up and you’ve tried all the usual fixes, a reset can often work wonders. For example, if your MacBook Pro keeps crashing unexpectedly or certain apps refuse to open, a reset can resolve these issues.
- Improving performance: Over time, accumulated data and apps can slow down your Mac. A reset can help it regain its former speed. If you’re noticing sluggishness, long startup times, or the dreaded spinning beachball, a reset can often breathe new life into your machine.
Before You Nuke Your Data: Back It Up!
If you are losing all your photos, documents, and music. Not a fun scenario, right? That’s why backing up your data is the golden rule before hitting the reset button. Here are your options:

- Time Machine: Apple’s built-in backup tool. It’s simple, reliable, and does the job automatically. Just connect an external drive and follow the prompts.
- iCloud: Store your files in the cloud, accessible from anywhere. This is great for documents and photos but can require additional storage space for large files.
- External drives: A classic backup solution. Just plug in a drive and drag your important files over. This is a good option for backing up large projects or if you prefer to have a physical copy of your data.
Pro Tip: Consider using multiple backup methods for added security. For example, use Time Machine for an automatic backup and an external drive for a manual backup of your most critical files.
Don’t Forget to Deauthorize!
Before wiping your MacBook Pro, deauthorize any accounts that limit the number of devices they can be used on. This includes:
- iTunes: Prevent any surprises when you try to play your tunes on a new device.
- Apple ID: Keep your iCloud, App Store, and other Apple services linked to the right account.
- Third-party apps: Adobe Creative Cloud and other apps often have device limits.
Resetting the System Management Controller (SMC)
The SMC handles low-level functions like fan control, battery charging, and keyboard backlighting.
Resetting it can resolve issues like overheating, battery drain, or unresponsive peripherals. The process differs for MacBook Pro models with and without removable batteries, so check your model and follow the instructions accordingly.
Resetting NVRAM/PRAM (Non-Volatile Random-Access Memory / Parameter RAM)
NVRAM/PRAM stores settings like screen resolution, sound volume, and startup disk selection. If these settings are acting up, a reset NVRAM/PRAM might be the answer. The process is relatively straightforward, but the key combinations differ depending on your MacBook Pro model.
The Big Kahuna: Factory Resetting Your MacBook Pro
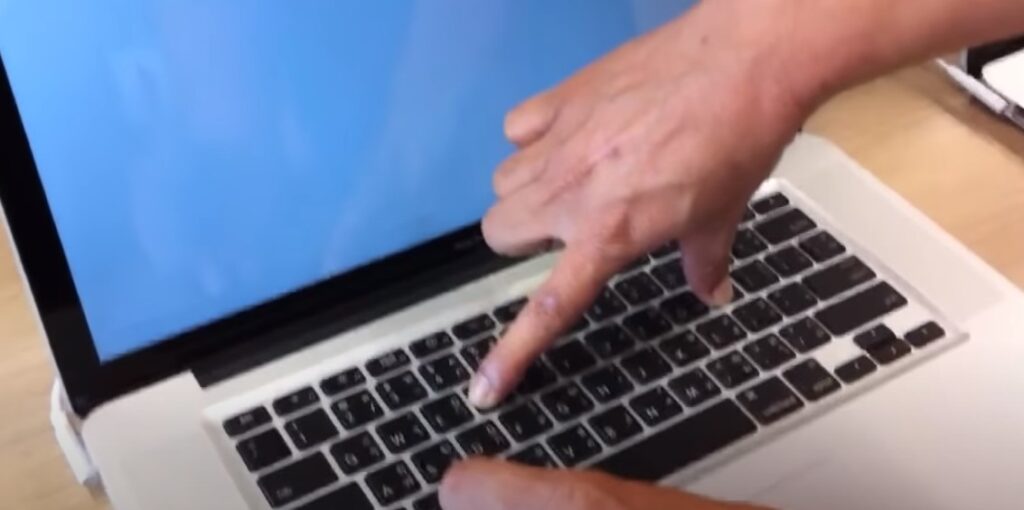
Now for the main event! A factory reset erases your hard drive and reinstalls macOS. It’s a big step, so make absolutely sure you’ve backed up your data.
Security First: Before proceeding, enable FileVault encryption if you haven’t already. This will encrypt your data, making it virtually impossible for anyone to recover it after the reset.
There are two ways to factory reset:
- Using macOS Recovery: Restart your MacBook Pro and hold down Command + R until the Apple logo appears. Then, follow the on-screen instructions to erase the hard drive (using Disk Utility) and reinstall macOS.
- Using a Bootable Installer: Create a bootable installer on a separate Mac or an external drive. This can be useful if you’re having trouble with macOS Recovery or want to install a specific macOS version.

Post-Reset Setup
After the reset, your MacBook Pro will be like new. You’ll need to go through the initial setup process, like choosing your language and region, connecting to Wi-Fi, and signing in with your Apple ID. Then, you can restore your data from your backup and reinstall any necessary apps.
Troubleshooting and Beyond
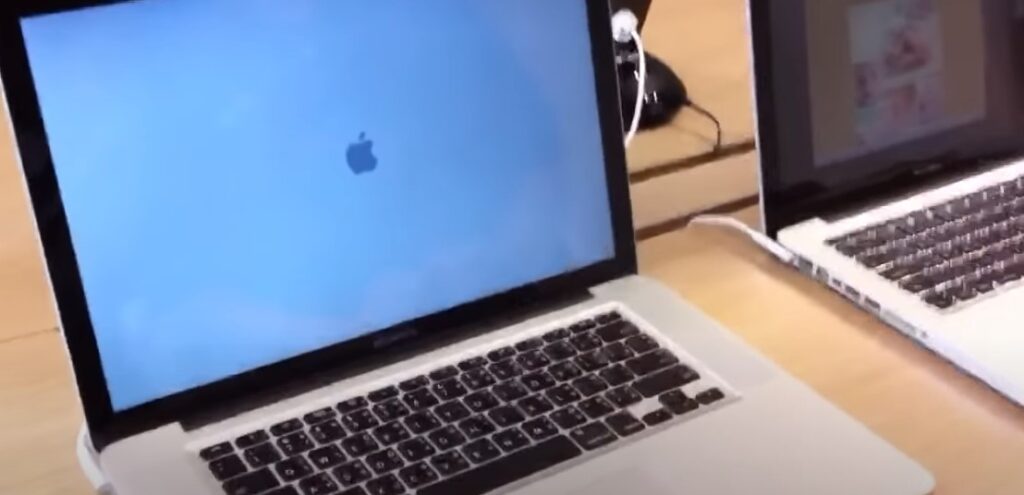
If you run into any issues during the reset process, don’t panic. Apple’s support website has troubleshooting guides for common problems. And remember, if you’re unsure about any step, it’s always better to seek professional help.
By following these steps, you can confidently reset your MacBook Pro to its factory settings, whether you’re troubleshooting issues or getting ready to pass it on to someone else. Happy resetting!
fAQs
Can I factory reset my MacBook Pro without a backup?
It’s strongly discouraged. A factory reset will erase all your data, so a backup is essential to avoid losing anything important.
What if I forget my Apple ID password after the reset?
You’ll need to recover your Apple ID password through Apple’s website or support channels before you can set up your Mac again.
How long does a factory reset take?
The time can vary depending on your Mac’s model, the amount of data you have, and the method you use. It can take anywhere from a few minutes to a few hours.
Can I factory reset my MacBook Pro if it won’t turn on?
You might still be able to reset it using a bootable installer or by taking it to an Apple Store for assistance.