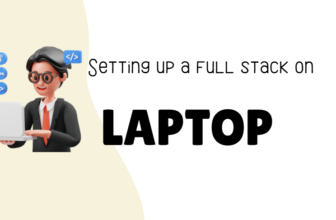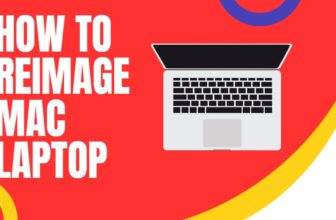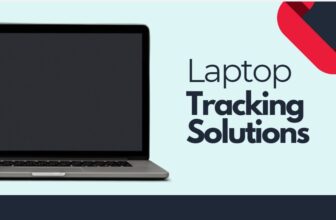How To Enable Turbo Boost On Lenovo Thinkpad Laptop?
Is your Lenovo ThinkPad feeling a bit sluggish?
Time to unleash the beast within by enabling Turbo Boost! This guide will walk you through the process of supercharging your laptop’s performance. Buckle up, because we’re about to take your ThinkPad from “meh” to “wow”!
What is Turbo Boost, Anyway?
Before we dive in, let’s demystify this tech jargon. Intel Turbo Boost is a technology that allows your processor to run faster than its base clock speed when needed. It’s like giving your CPU a shot of espresso when it needs to tackle demanding tasks. If you need new laptops of Lenovo ThinkPad CHECK OUT HERE
Prerequisites
- A Lenovo ThinkPad laptop with an Intel processor that supports Turbo Boost
- Administrative access to your laptop
- Latest BIOS update installed (check Lenovo’s support site for your model)
- A cool head and steady hands (no actual hands-on work required, but it sounds cool, right?)
Method 1: BIOS Settings (The Deep Dive)
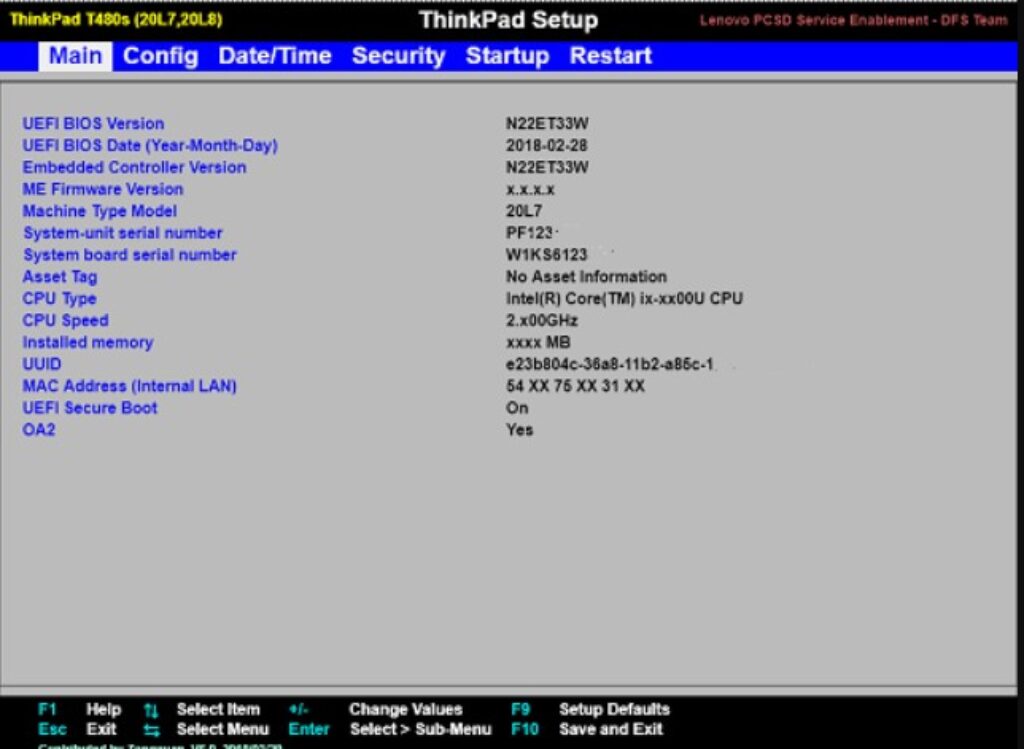
- Enter BIOS
- Restart your ThinkPad
- Repeatedly press F1 or Enter during startup (varies by model)
- If you miss it, don’t worry. Just try again. We believe in second chances!
- Navigate to CPU Settings
- Look for “Config” or “Advanced” menu
- Find “CPU Power Management” or similar option
- Enable Turbo Boost
- Locate “Intel Turbo Boost Technology”
- Set it to “Enabled” (if it isn’t already)
- Feel the power coursing through your veins (optional, but recommended)
- Save and Exit
- Press F10 to save changes and exit
- Confirm the save and let your ThinkPad restart
Method 2: Lenovo Vantage (The Easy Street)
- Open Lenovo Vantage
- Click Start, type “Lenovo Vantage”, and open the app
- If it’s not installed, download it from the Microsoft Store (it’s free!)
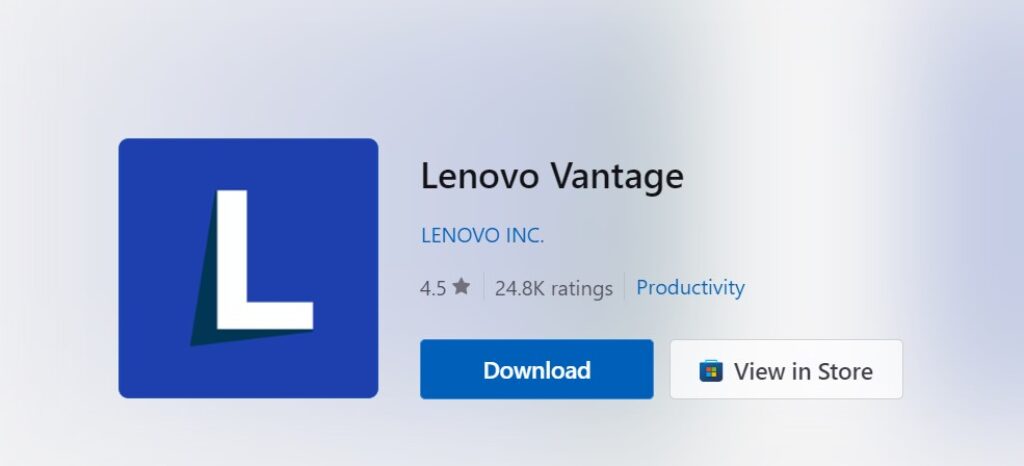
- Navigate to Power Settings
- Click on “Device” tab
- Select “Power” settings
- Enable Turbo Boost
- Look for “Intel Turbo Boost” or “Processor Power Management”
- Toggle it to “On” or select “Enable” from the dropdown
- High-five yourself (careful not to smudge the screen)
- Restart Your Laptop
- Give your ThinkPad a fresh start to apply the changes
Method 3: Windows Power Options (The Scenic Route)
- Open Power Options
- Right-click the battery icon in the taskbar
- Select “Power Options”
- Adjust Power Plan
- Click “Change plan settings” next to your current plan
- Click “Change advanced power settings”
- Modify Processor Power Management
- Expand “Processor power management”
- Set “Maximum processor state” to 100% for both battery and plugged in
- Apply and Close
- Click “Apply” then “OK”
- No restart needed. Your CPU is ready to zoom!
Verifying Turbo Boost is Enabled
- Download CPU-Z
- Get it from cpuid.com (it’s free and reputable)
- Check CPU Frequency
- Run a demanding task (like opening 50 browser tabs about cute cats)
- Watch the “Core Speed” in CPU-Z
- If it goes above the base clock, Turbo Boost is working its magic!
Testing Turbo Boost Functionality
Now that we’ve enabled Turbo Boost, let’s make sure it’s working as intended. Time to put your ThinkPad through its paces!
Method 1: Using Intel® Extreme Tuning Utility (XTU)
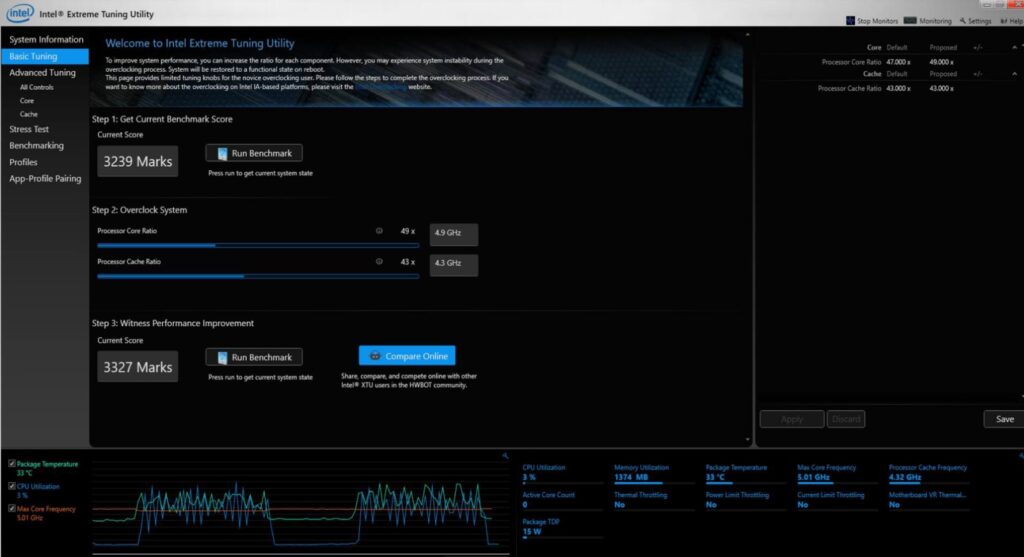
- Download and Install Intel XTU
- Visit Intel’s download center
- Search for “Intel® Extreme Tuning Utility”
- Download and install the software
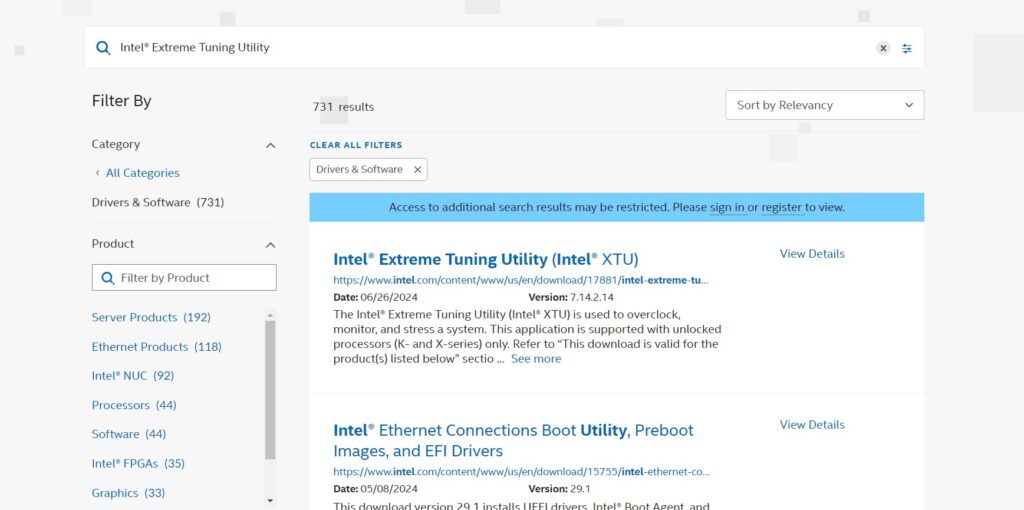
- Run the Benchmark
- Open Intel XTU
- Click on the “Benchmarks” tab
- Run the benchmark test
- Analyze Results
- Check the “Maximum Frequency” in the results
- If it’s higher than your CPU’s base clock, Turbo Boost is working
Method 2: Using HWiNFO
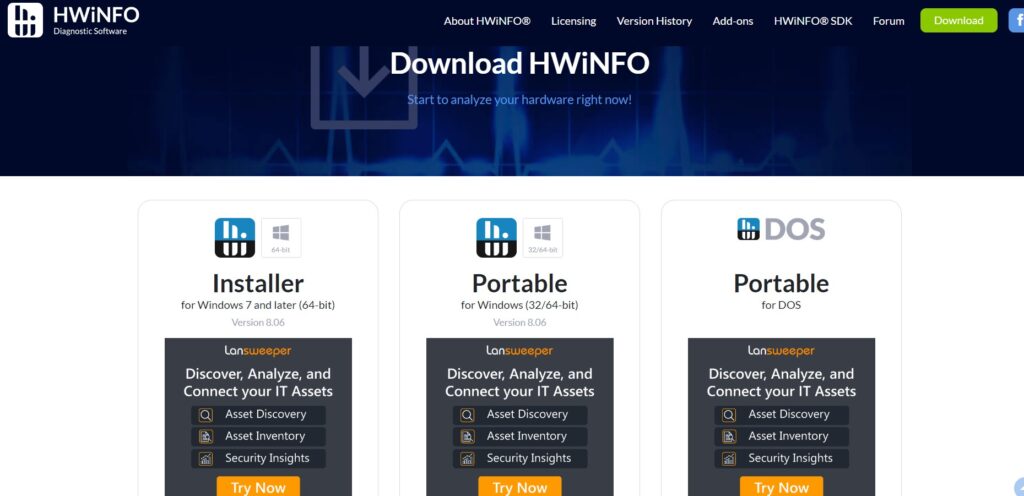
- Download and Install HWiNFO
- Visit hwinfo.com
- Download and install the software
- Run HWiNFO in Sensors-only mode
- Launch HWiNFO
- Choose “Sensors-only” when prompted
- Monitor CPU Clock
- Find your CPU in the list
- Look for “Core Clocks” or “Core Frequencies”
- Run a demanding task (like rendering a video)
- If the clock speeds exceed the base frequency, Turbo Boost is active
Method 3: Prime95 Stress Test
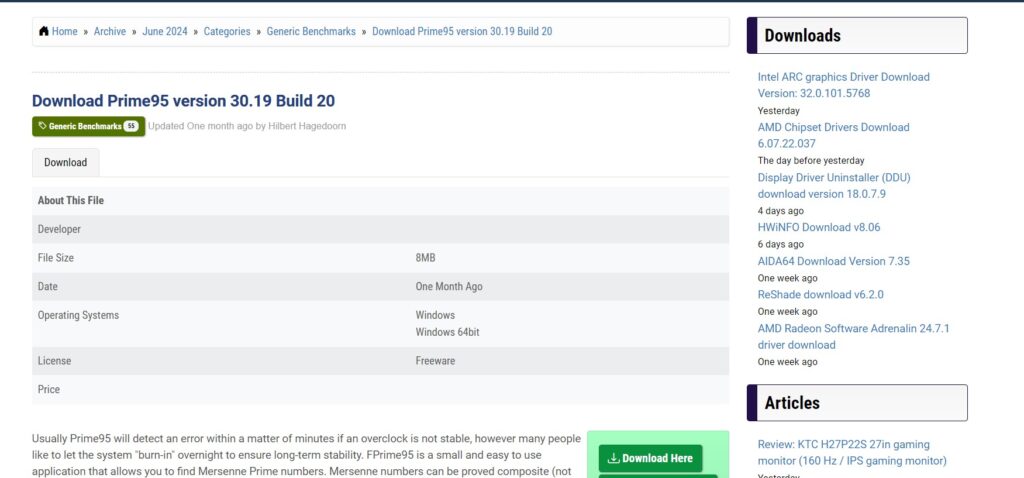
- Download and Install Prime95
- Visit the Prime95 website
- Download and extract the software
- Run a Stress Test
- Open Prime95
- Choose “Just stress testing” when prompted
- Select “Blend” test
- Monitor with Task Manager
- Open Task Manager (Ctrl + Shift + Esc)
- Go to the “Performance” tab
- Watch the CPU speed
- If it goes above base clock, Turbo Boost is working
Additional Tools for Monitoring
- ThrottleStop
- Great for advanced users
- Allows for detailed CPU monitoring and tweaking
- Core Temp
- Simple, lightweight CPU temperature monitor
- Shows real-time clock speeds
- Intel® Power Gadget
- Official Intel tool for monitoring CPU power and frequency
Turbo Boost vs. Other Performance Factors
Remember, Turbo Boost is just one piece of the performance puzzle:
- Thermal Throttling: Your CPU may reduce speed to manage heat, even with Turbo Boost enabled.
- Power Limits: Some laptops have power limits that can restrict Turbo Boost’s effectiveness.
- Workload Type: Turbo Boost’s impact varies depending on whether your task is CPU-bound or has other bottlenecks.
Conclusion
You’re now a Turbo Boost testing titan! With these methods, you can not only enable but also verify and monitor your ThinkPad’s Turbo Boost performance. Remember, true power isn’t just about speed—it’s about using that speed effectively. Now go forth and compute with confidence!