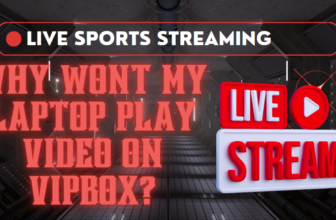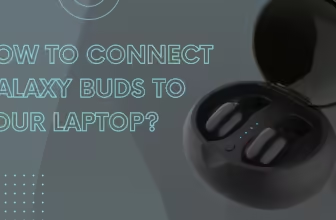How to Connect Beats to Laptop?
Learn the step-by-step process of how to connect Beats to laptop, whether you’re using Bluetooth or a wired connection.
This guide covers all Beats models and provides troubleshooting tips and how to connect Beats to laptop, covering both wireless and wired methods for various Beats models.
Step 1: Prepare to Connect Beats to Laptop

Before you connect Beats to laptop, identify your Beats model:
- Wireless Beats: Beats Solo Pro, Beats Studio3, Powerbeats Pro, Beats Flex
- Wired Beats: Beats EP, urBeats3
- Dual Functionality: Beats Solo3 (both wireless and wired options)
Knowing your model is crucial in determining how to connect Beats to laptop correctly.
Step 2: How to Connect Beats to Laptop Wirelessly
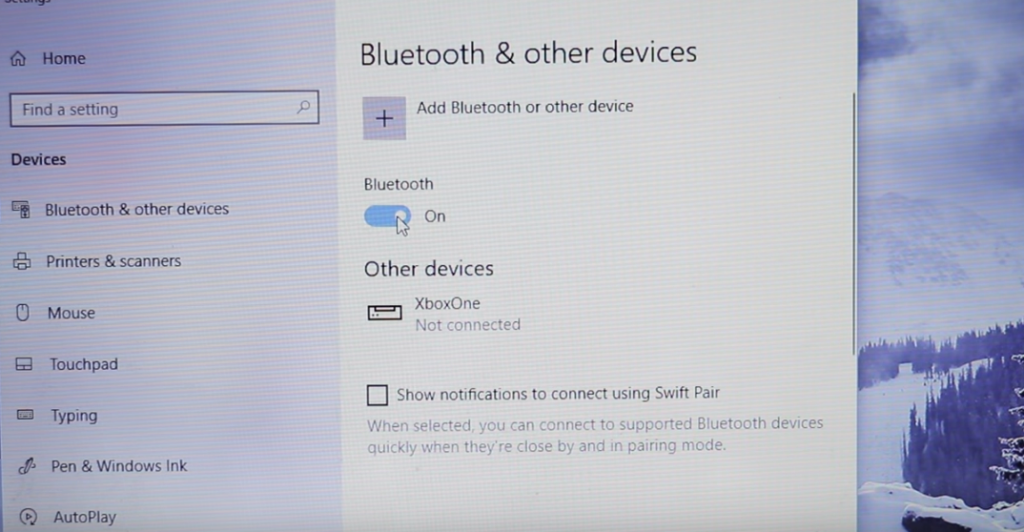
For Bluetooth-enabled Beats, follow these steps to connect Beats to laptop:
- Ensure your Beats are charged and powered on.
- Press and hold the power button on your Beats for 5 seconds until the LED indicator flashes.
- On your laptop, enable Bluetooth:
- Windows: Settings > Devices > Bluetooth & other devices > Turn on Bluetooth
- macOS: Apple menu > System Preferences > Bluetooth > Turn Bluetooth On
- Click “Add Bluetooth or other device” (Windows) or “+” (macOS).
- Select your Beats from the list of available devices.
- Follow any on-screen prompts to complete pairing.
Note: Some models like Beats Solo Pro enter pairing mode automatically when turned on for the first time.
Step 3: How to Connect Beats to Laptop with a Wire
For wired Beats or using the audio cable with wireless models:
- Locate the 3.5mm audio jack on your laptop (usually marked with a headphone icon).
- Take the 3.5mm audio cable that came with your Beats.
- Insert one end of the cable into your Beats headphones.
- Plug the other end into your laptop’s audio jack.
- Your laptop should automatically detect the headphones and route audio through them.
Note: If your laptop only has a USB-C port, you’ll need a USB-C to 3.5mm adapter to connect Beats to laptop.
Step 4: Configuring Your Laptop After Connecting Beats
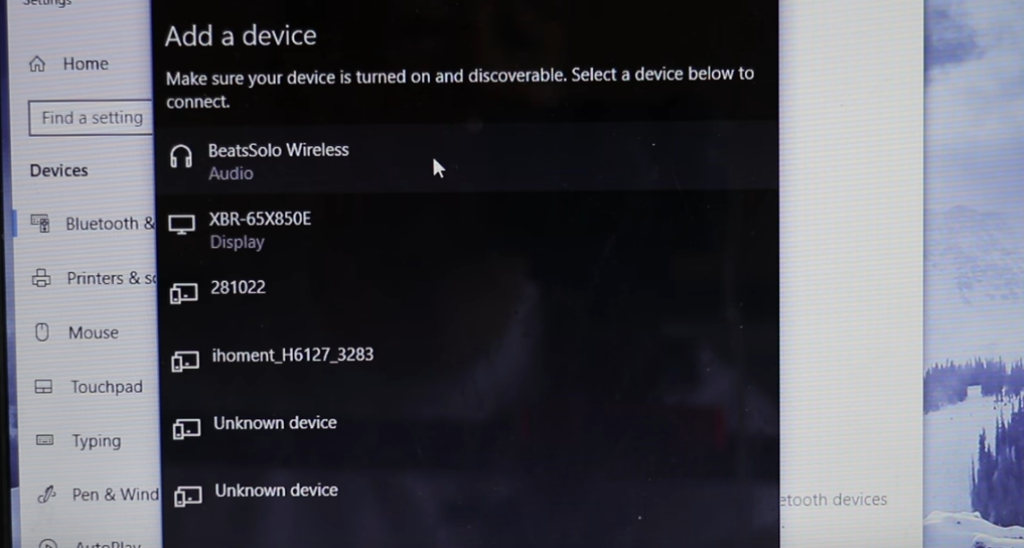
After you connect Beats to laptop, you may need to adjust audio settings:
For Windows:
- Right-click the speaker icon in the taskbar.
- Select “Open Sound settings”.
- Under “Choose your output device”, select your Beats headphones.
For macOS:
- Click the Apple menu > System Preferences > Sound.
- Click the “Output” tab.
- Select your Beats headphones from the list.
Laptop Compatibility: Ensuring Your Beats Will Connect

Before attempting to connect Beats to laptop, check compatibility:
- Windows Laptops: Ensure you’re running Windows 10 or later for the best Bluetooth compatibility.
- MacBooks: macOS 10.14.6 or later is recommended for optimal performance with Beats.
- Linux Laptops: Most modern Linux distributions support Bluetooth audio, but functionality may vary.
Tip: Check your laptop’s Bluetooth version. Bluetooth 4.0 or higher is ideal for wireless Beats connections.
Customizing Your Audio Experience After Connecting Beats to Laptop
Once you’ve connected your Beats to your laptop, enhance your listening experience:
- Equalizer Settings:
- Windows: Right-click the speaker icon > Open Sound settings > Device properties > Additional device properties > Enhancements tab
- macOS: Use the Music app’s built-in EQ or third-party apps like Boom 3D
- Spatial Audio (for supported Beats models):
- Enable in Windows 11: Settings > System > Sound > Spatial Sound
- On macOS: System Preferences > Sound > Output > Enable Spatial Audio
- Beats App: Download the Beats app on your laptop for firmware updates and additional customization options.
Benefits of Connecting Beats to Your Laptop
Understanding the advantages can help you make the most of your setup:
- Enhanced Audio for Work: Improve audio quality for video conferences and online meetings.
- Immersive Entertainment: Enjoy superior sound for movies, music, and games on your laptop.
- Noise Cancellation: Some Beats models offer noise cancellation, ideal for focusing in noisy environments.
- Wireless Freedom: Bluetooth connectivity allows you to move around without being tethered to your laptop.
Maintaining Your Beats-Laptop Connection

To ensure a consistent and high-quality connection:
- Regular Updates: Keep both your laptop’s OS and Beats firmware updated.
- Battery Management: For wireless Beats, develop a habit of regular charging to avoid interruptions.
- Connection Memory: Most laptops remember paired devices. If you use your Beats with multiple devices, learn how to prioritize connections.
- Cleaning: Regularly clean both your Beats and laptop’s audio ports to prevent connection issues.
Troubleshooting: When You Can’t Connect Beats to Laptop
Why won’t my Beats connect to my laptop via Bluetooth?
- Ensure Bluetooth is enabled on your laptop.
- Restart both your Beats and laptop.
- Try forgetting the device and re-pairing.
- Update your laptop’s Bluetooth drivers.
Why is there no sound after I connect Beats to laptop with a wire?
- Check if the cable is fully inserted on both ends.
- Try a different audio cable.
- Test the headphones with another device to isolate the issue.
- Check your laptop’s audio settings to ensure the correct output device is selected.
Why is the sound quality poor after connecting Beats to laptop?
- For Bluetooth connections, move closer to your laptop to improve signal strength.
- Check for interference from other wireless devices.
- Ensure your Beats firmware is up to date using the Beats Updater app.
- Adjust equalizer settings in your laptop’s sound properties or music app.
Troubleshooting Advanced Issues
Why does my Beats connection drop intermittently?
Intermittent connections can be caused by:
- Interference from other wireless devices
- Outdated Bluetooth drivers
- Physical obstructions between your Beats and laptop
Try updating drivers, reducing nearby wireless device usage, and ensuring a clear line of sight between devices.
How can I use my Beats with my laptop for gaming without audio lag?
To minimize audio lag:
- Use a wired connection if possible
- Ensure your Beats and laptop support Bluetooth 5.0 or later
- Close unnecessary background applications to free up system resources
- Check for and install any available audio driver updates
Additional Tips for Connecting Beats to Laptop
- Multi-Point Connection: Some Beats models can connect to multiple devices. Check your model’s specifications for this feature.
- Battery Life: For wireless models, monitor battery levels. Most Beats have LED indicators or voice prompts for low battery.
- Firmware Updates: Regularly check for firmware updates using the Beats Updater application to ensure optimal performance when connecting to your laptop.
- Cleaning: Keep your Beats and laptop’s audio ports clean to maintain good connectivity and sound quality.
Conclusion: Mastering How to Connect Beats to Laptop
Connecting your Beats headphones to your laptop, whether wirelessly or with a cable, is a straightforward process. By following these steps and troubleshooting tips, you can easily connect Beats to laptop and enjoy high-quality audio. Remember to keep your devices updated and well-maintained for the best experience.