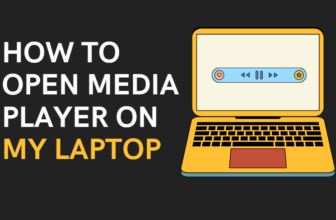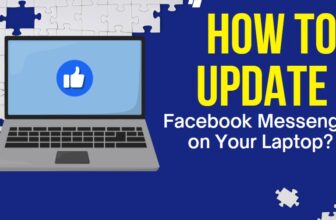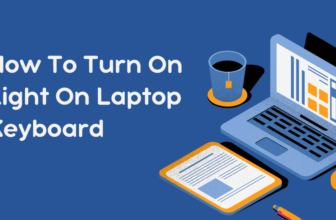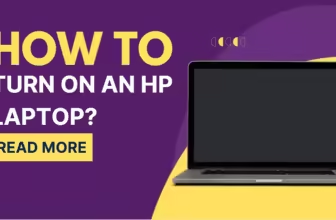How to Blur Your Zoom Background: A Step-by-Step Guide
In the era of remote work and specially zoom virtual meetings, maintaining privacy and professionalism has become paramount.
Enter Zoom’s background blur feature—your digital shield against the chaos of your home office.
The Zoom Blur: More Than Just Vanity
Let’s face it: not everyone has a picture-perfect home office. Maybe your cat is plotting world domination in the background, or your laundry pile has achieved sentience. Whatever the case, Zoom’s background blur feature is here to save the day (and your dignity).
Before We Dive In: The Technical Mumbo-Jumbo
Before you embark on your blurry adventure, let’s make sure your trusty laptop is up to the task:
- Operating System: Windows 7+ or macOS 10.9+ (because if your OS is older than that, you have bigger problems than a messy background)
- Processor: At least a 4th gen Intel i3/i5/i7 or equivalent (if your CPU were a car, it should at least be from this decade)
- Zoom Version: 5.5.0 or later (time to update if you’re still rocking Zoom from the Paleolithic era)
The Science Behind the Blur
Ever wondered how Zoom magically separates you from your background?
It’s not magic, it’s machine learning! Zoom’s background blur feature uses artificial intelligence, specifically a technique called semantic segmentation, to identify the human figure and separate it from the background in real-time.
This AI can process up to 30 frames per second, ensuring your background stays blurry even when you’re gesticulating wildly about that upcoming deadline.
Blurry Beginnings
While Zoom made background blurring mainstream, it wasn’t the first to introduce this feature. Microsoft Teams launched background blur in September 2018, almost two years before Zoom caught up in 2020.
The COVID-19 pandemic accelerated the adoption of these privacy-enhancing features across various video conferencing platforms.
The Psychology of Virtual Backgrounds
Studies have shown that customized or blurred backgrounds can actually improve meeting productivity.
A survey by Cisco found that 98% of meetings have at least one participant joining from home, and 53% of respondents said they’re judged negatively for having a messy background.
By blurring your background, you’re not just hiding your laundry—you’re potentially boosting meeting efficiency!
The Environmental Impact
Believe it or not, using background blur can be eco-friendly! By enabling more people to work effectively from home, features like background blur indirectly contribute to reducing carbon emissions from daily commutes.
A study by Global Workplace Analytics found that if those with remote-compatible jobs worked at home half the time, it could reduce greenhouse gas emissions by 54 million tons annually—equivalent to taking 10 million cars off the road for a year.
Privacy Concerns in the Age of Virtual Meetings
While background blur is great for privacy, it’s not foolproof. In 2020, a bug in Microsoft Teams occasionally failed to blur backgrounds during certain transitions, briefly exposing users’ real backgrounds.
This incident highlighted the importance of not relying solely on digital features for privacy and being mindful of your surroundings during virtual meetings.
The Future of Background Manipulation
Background blurring is just the beginning. Companies are working on advanced features like:
- AI-powered noise cancellation: To remove background sounds as effectively as visual blur removes background visuals.
- 3D model integration: Allowing users to appear as if they’re in a fully realized 3D environment.
- Emotion recognition: AI that can detect participant engagement levels and emotional responses (though this raises significant privacy concerns).
Did You Know?
The term “Zoom fatigue” entered our lexicon in 2020, describing the exhaustion associated with overuse of video conferencing.
Background blur and other customization options can actually help combat this by reducing visual stimuli and allowing participants to focus more on the conversation rather than their surroundings.
Step 1: Update Zoom (Because Change is Good)
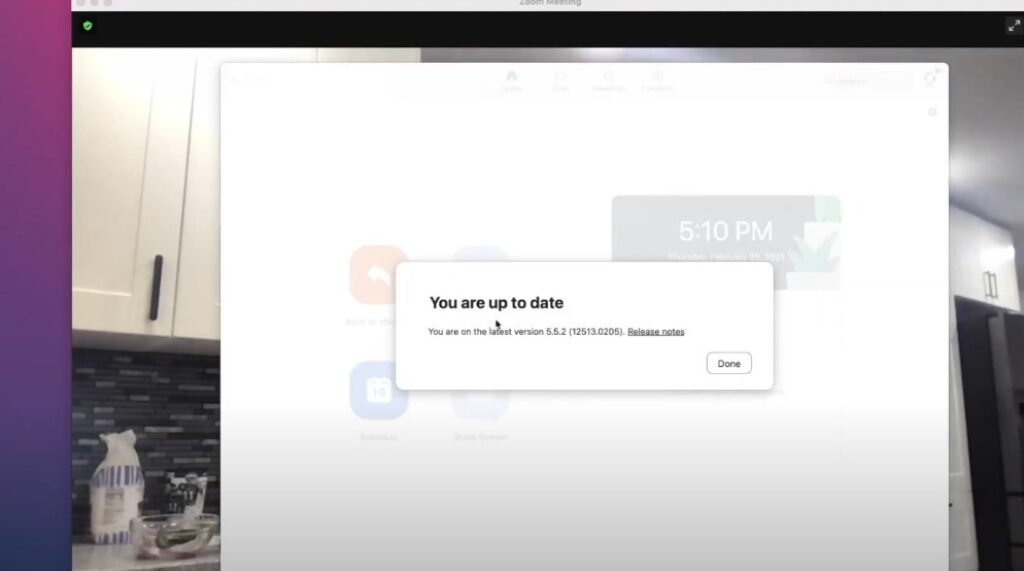
- Open Zoom (you know, that app you’ve been using daily for the past few years)
- Click on your profile picture (the one you probably haven’t updated since 2020)
- Select “Check for Updates” (and pray your internet doesn’t choose this moment to take a coffee break)
- If an update is available, let Zoom do its thing
- Restart Zoom (because turning it off and on again solves 90% of tech problems)
Step 2: Enabling Virtual Backgrounds (The Gateway to Blurry Bliss)
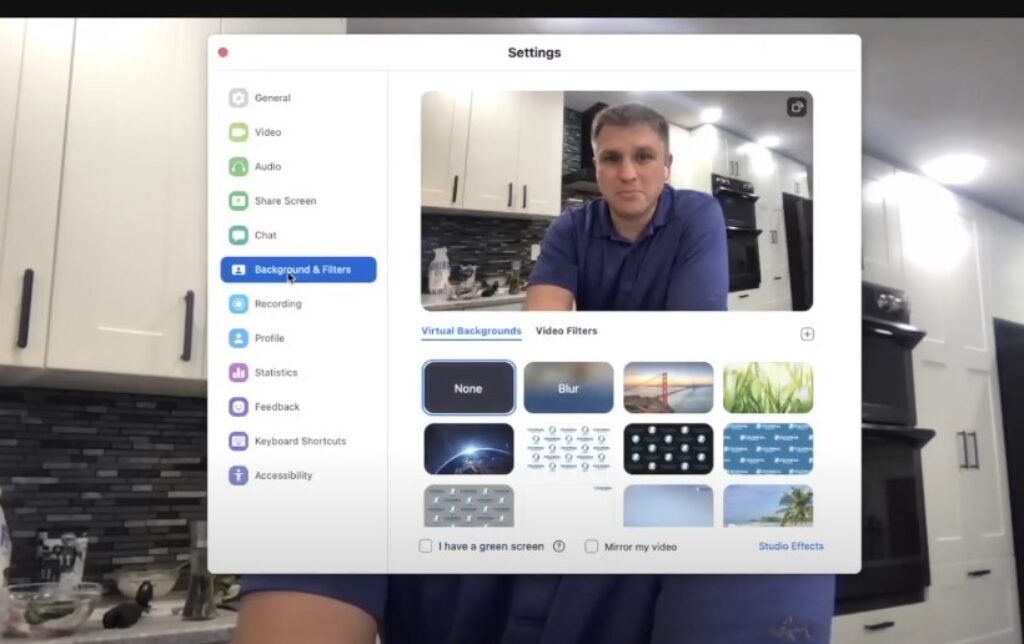
- In Zoom, click the gear icon (it’s like the settings symbol in every app ever)
- Navigate to “Background & Filters” (where the magic happens)
- Make sure “Virtual Background” is enabled (if it’s not, your laptop might be too old for this sorcery)
Step 3: Blurring Your Background (The Main Event)
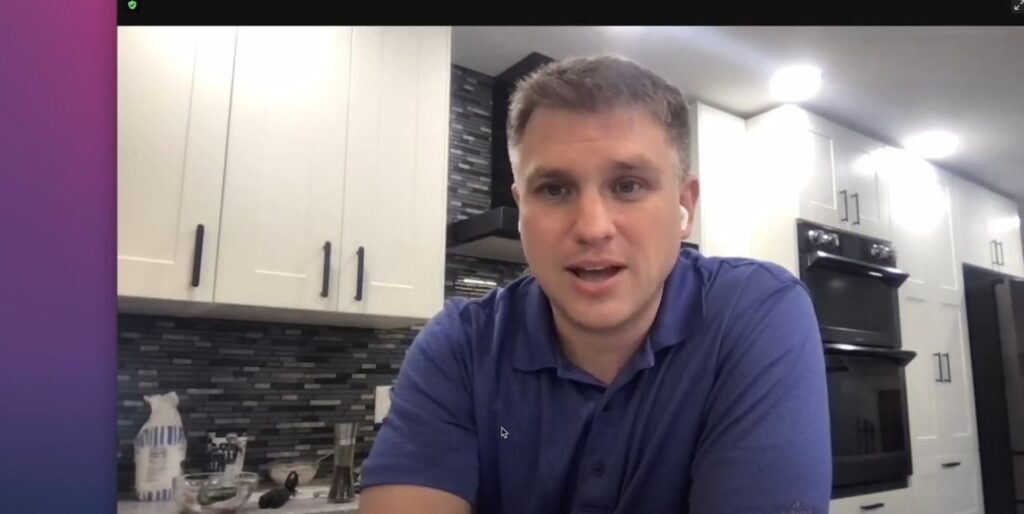
- Join a Zoom meeting (or start one, if you’re feeling extra social)
- Click the ^ arrow next to “Stop Video” (it’s at the bottom, don’t panic)
- Select “Choose Virtual Background” (enter the realm of possibilities)
- Click on “Blur” (and watch your background transform into a beautiful, indistinct smudge)
Pro Tips for Maximum Blur-fection
- Ensure your room is well-lit (unless you’re going for that mysterious shadow figure look)
- Avoid rapid movements (unless you want to look like a blurry ninja)
- Use a plain background for best results (sorry, collection of vintage clown paintings)
Troubleshooting: When Blur Gives You the Blues
- Blur option missing? Update Zoom or check if your laptop meets the requirements (time for an upgrade, perhaps?)
- Blurry you, clear background? You might have accidentally entered the Twilight Zone. Try restarting Zoom.
- Everything’s laggy? Close those 57 browser tabs you’re not using (we all do it, no judgment)
Conclusion: Embrace the Blur
You’ve now mastered the art of background blurring in Zoom. Gone are the days of frantically tidying up before a call or strategically angling your laptop to hide the mountain of dishes in the sink. Embrace the blur, and let your personality (not your background) shine in your next virtual meeting.
Remember, with great blur comes great responsibility. Use this power wisely, and may your video calls be forever free of unexpected background cameos!