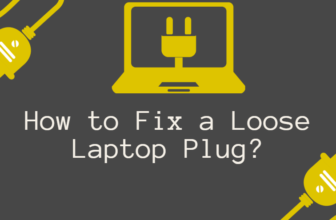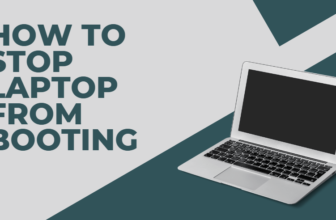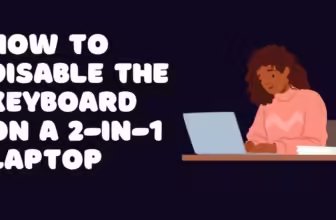how do i perform maintenance on a asus chromebook laptop?
So, your Asus Chromebook is acting a bit sluggish, huh? No worries, that’s totally normal with any tech over time. The good news is, with a little TLC, we can get it back to running like new.
Pick and Span: The Importance of Regular Cleaning
Dust bunnies, fingerprints, and crumbs aren’t just unsightly – they can also slow your Chromebook down and even cause overheating. Let’s give it a good clean:
Exterior Glow-Up:
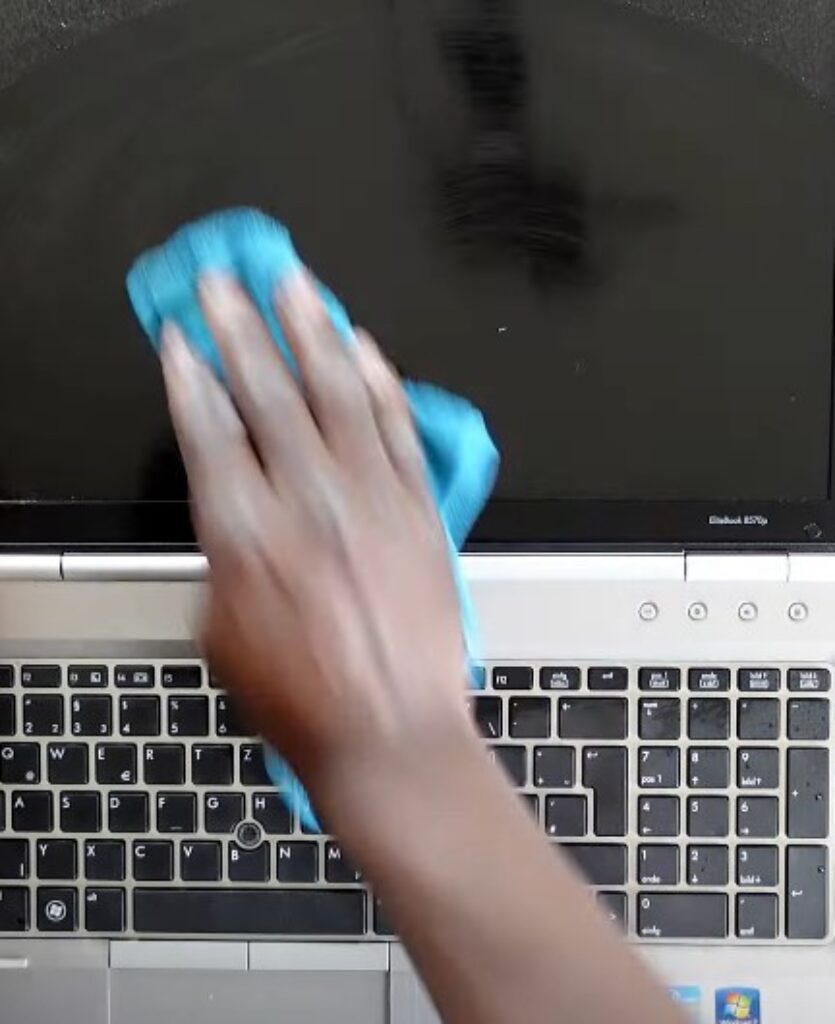
Grab a soft, microfiber cloth and dampen it slightly with water.
Gently wipe down the screen, keyboard, touchpad, and the entire outer shell.
For tougher smudges, mix a 50/50 solution of isopropyl alcohol and water. Dab it onto the cloth and gently wipe the affected area.
Pro Tip: Avoid harsh chemicals or paper towels, as they can scratch the delicate surfaces.
Keyboard Detox:

Compressed Air: Grab a can of compressed air and aim short bursts between the keys to dislodge dust and crumbs.
Deep Clean (Optional): If your keyboard is particularly dirty, you can carefully remove the keys for a more thorough cleaning. But first, search online for instructions specific to your Asus Chromebook model! Once the keys are off, use a soft-bristled brush to gently remove any debris.
Port and Vent TLC:
Compressed Air: Give the charging port, USB ports, and any vents a blast of compressed air to clear out dust and prevent overheating.
Stay Dry: Never spray any liquids directly into the ports or vents.
Software Refresh: Keeping Your Chromebook Up-to-Date
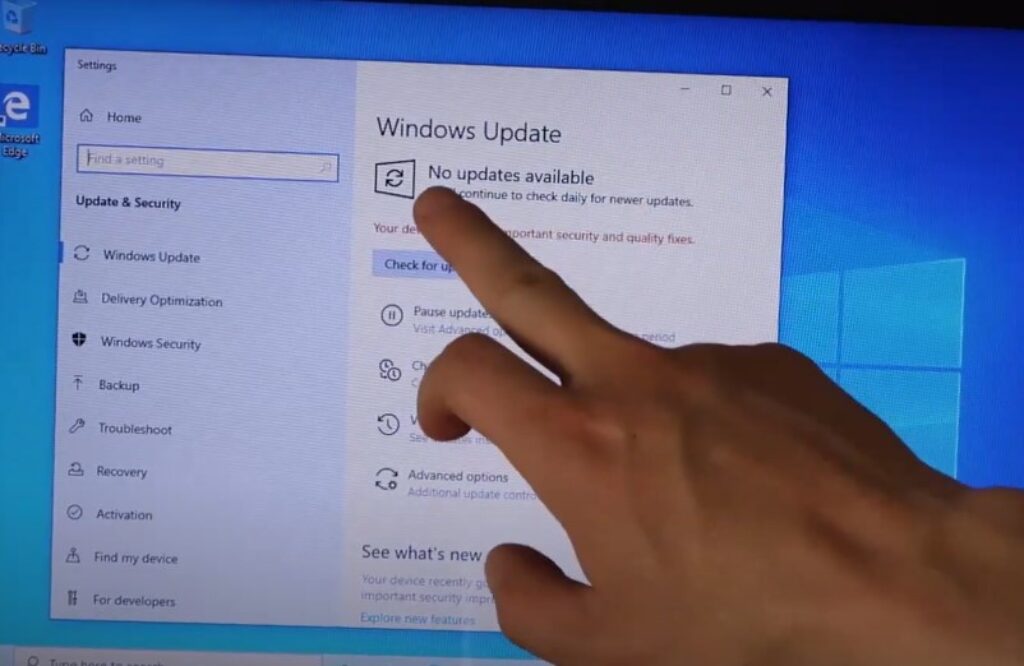
Chrome OS updates aren’t just about fancy new features – they also include crucial security patches and bug fixes. Think of them like a regular check-up at the doctor, keeping your Chromebook healthy and protected.
- Check for Updates (Manual):
- Click the time in the bottom right corner.
- Go to “Settings” (the gear icon).
- Scroll down and click “About Chrome OS.”
- Click “Check for updates.”
- If an update is available, follow the prompts to install it and restart your Chromebook.
- Automatic Updates (Recommended):
- In the “About Chrome OS” section, make sure the “Automatic updates” setting is turned on.
- This way, your Chromebook will take care of updates on its own, usually when you’re not using it.
Digital Decluttering: Free Up Space, Boost Performance
Even though Chromebooks live in the cloud, having a bit of free space on your local storage helps things run smoothly.
- Storage Manager to the Rescue:
- Go to “Settings” > “Device” > “Storage Management.”
- Here, you’ll see a pie chart showing how your storage is being used.
- You can then safely delete unnecessary files, unused apps, or old downloads.
- External Storage is Your Friend:
- Consider getting a USB drive or external hard drive to store your photos, videos, and other large files.
- This not only frees up space on your Chromebook but also gives you a backup of your important data.
Battery TLC: Maximize Your Chromebook’s Uptime
Your Chromebook’s battery is its heart and soul. With a little care, you can extend its life and enjoy those unplugged moments for longer.
- Temperature Control:
- Keep your Chromebook away from direct sunlight, hot cars, or any extreme temperatures.
- Too much heat or cold can damage the battery.
- Charge Smart:
- Try to keep your battery charge between 20% and 80% most of the time.
- Avoid constantly charging it to 100% or letting it drain completely, as this can stress the battery.
- Battery Health Check:
- Type “chrome://diagnostics” into your Chrome browser.
- This will show you a detailed report on your battery’s health, including its current capacity and estimated remaining lifespan.
Bonus Tips: Extra Love for Your Chromebook
- Screen Protector: A thin, clear film that protects your screen from scratches. It’s like a phone case for your screen.
- Keyboard Cover: If you’re prone to spills or just want to keep your keyboard clean, a keyboard cover is a great investment.
- Protective Sleeve or Case: A sleeve or case protects your Chromebook from bumps and drops when you’re on the go.
Troubleshooting 101: Common Chromebook Issues
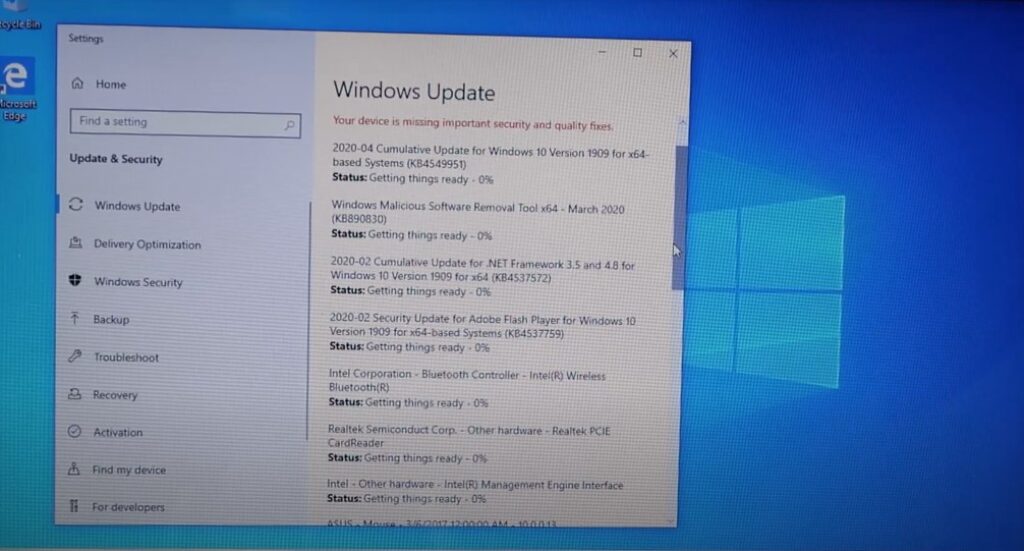
- Sluggish Performance:
- Close any tabs or apps you’re not using.
- Clear your browsing data (cache and cookies) by going to “Settings” > “Privacy and security” > “Clear browsing data.”
- Restart your Chromebook.
- If it’s still slow, consider a “Powerwash” (factory reset), but remember to back up your important files first!
- Battery Draining Too Quickly:
- Close any apps running in the background that you don’t need.
- Lower your screen brightness.
- Check the battery health report for any potential issues.
- If nothing else works, you might need to replace the battery.
- Wi-Fi Problems:
- Check if your Wi-Fi network is working properly.
- Restart your router if needed.
- On your Chromebook, try forgetting the network and reconnecting.
- If the issue persists, try updating your Wi-Fi drivers or resetting your network settings.
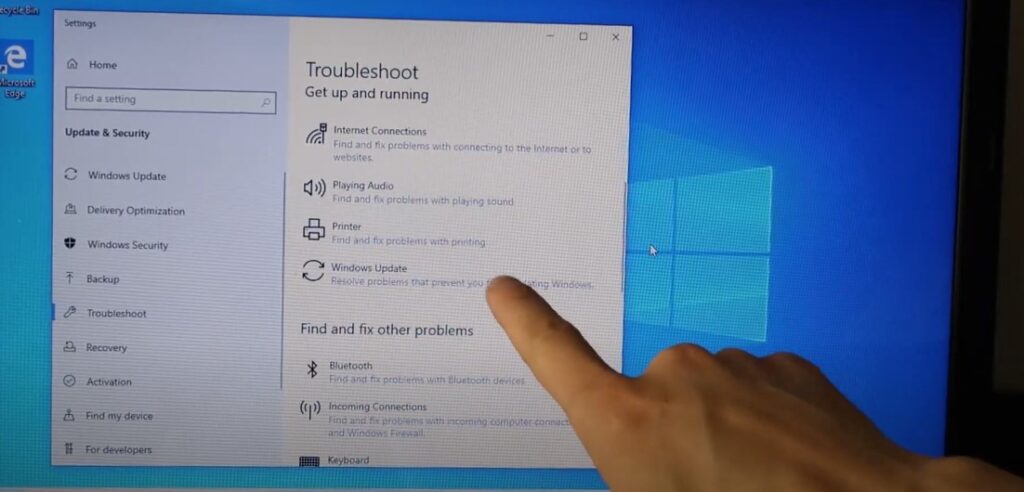
Remember: A little maintenance goes a long way. By taking care of your Chromebook, you’ll ensure it stays in great shape and continues to be your reliable companion for all your digital adventures. If you run into any trouble or have more questions, don’t hesitate to reach out!
FAQs
How often should I clean my Asus Chromebook?
Aim for a regular cleaning routine!
Exterior: A quick wipe-down with a microfiber cloth once a week or so will keep your screen, keyboard, and touchpad looking their best.
Interior: Use compressed air to blow out dust and debris from vents and ports every few months, or more often if you notice your Chromebook running hot.
How do I update Chrome OS?
Connect your Chromebook to Wi-Fi.
Click the time in the bottom right corner.
Updating the OS of a Chromebook or Chromebox
Select “Settings” > “About Chrome OS” > “Check for updates.” Update ChromeOS manually
If an update is available, click “Restart to update.”
How can I free up storage space on my Chromebook?
Use cloud storage: Store your files in Google Drive or another cloud service to free up local space.
Free up storage on your Chromebook
Delete unused files and apps: Go through your Downloads folder and app list and remove anything you don’t need.
Use the “Storage Management” tool: Go to “Settings” > “Device” > “Storage Management” to see a breakdown of your storage usage and identify large files you can delete. How to free up storage on a Chromebook
How do I take care of my Chromebook’s battery?
Avoid overcharging: Don’t leave your Chromebook plugged in all the time. Once it’s fully charged, unplug it.
Discharge the battery occasionally: Let your Chromebook’s battery drain to around 20% once a month before recharging it fully. This helps calibrate the battery and maintain its health.
Replace the battery if necessary: If you notice a significant decrease in battery life, consider replacing the battery.
What should I do if my Chromebook is running slowly or experiencing issues?
Try these steps:
Close unused tabs and apps: Too many open tabs and apps can slow down your Chromebook. Close anything you’re not actively using.
Restart your Chromebook: A simple restart can often resolve minor issues.
Run a virus scan: Make sure your Chromebook is free of malware.
Reset your Chromebook’s hardware: If your Chromebook is frozen or unresponsive, try a hard reset.
Powerwash your Chromebook: If all else fails, a powerwash will reset your Chromebook to its factory settings. Remember to back up your important files first!
What should I do if I have a hardware problem with my Chromebook?
Check your warranty: If your Chromebook is still under warranty, contact Asus support for assistance.
Take it to a repair shop: If your Chromebook is out of warranty or the issue isn’t covered, take it to a qualified repair shop.