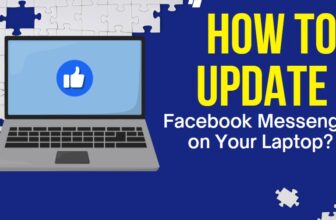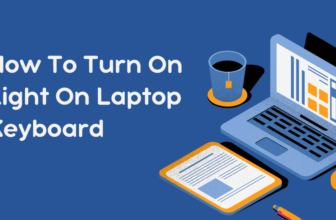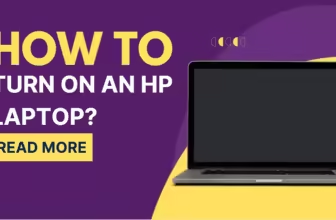How To Open Media Player On My Laptop
According to a report by the Pew Research Center, as of 2021, 85% of Americans own a smartphone, which has become a primary device for media consumption. However, laptops remain crucial for a more immersive viewing experience. (Source: Pew Research Center)
Learn how to easily open and use media players on Windows, macOS, and Linux laptops with this step-by-step guide.
Opening a media player on your laptop is a straightforward process, but it can vary depending on your operating system. This guide will walk you through the steps for the most common laptop operating systems: Windows, macOS, and Linux.
Step 1: Identify Your Operating System
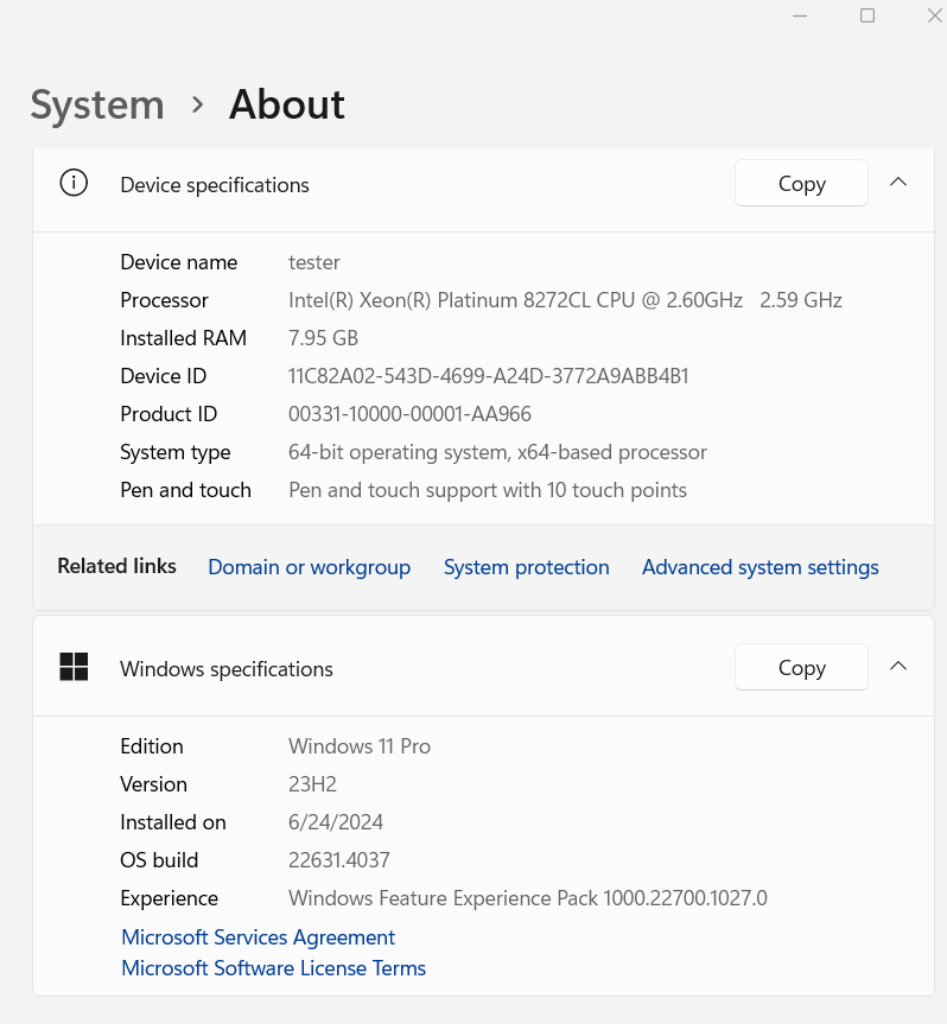
First, determine which operating system your laptop is running:
- Windows: Look for the Windows logo in the bottom-left corner of your screen.
- macOS: Look for the Apple logo in the top-left corner of your screen.
- Linux: The appearance can vary, but you’ll often see a penguin logo or a distribution-specific icon.
Step 2: Locate Your Default Media Player
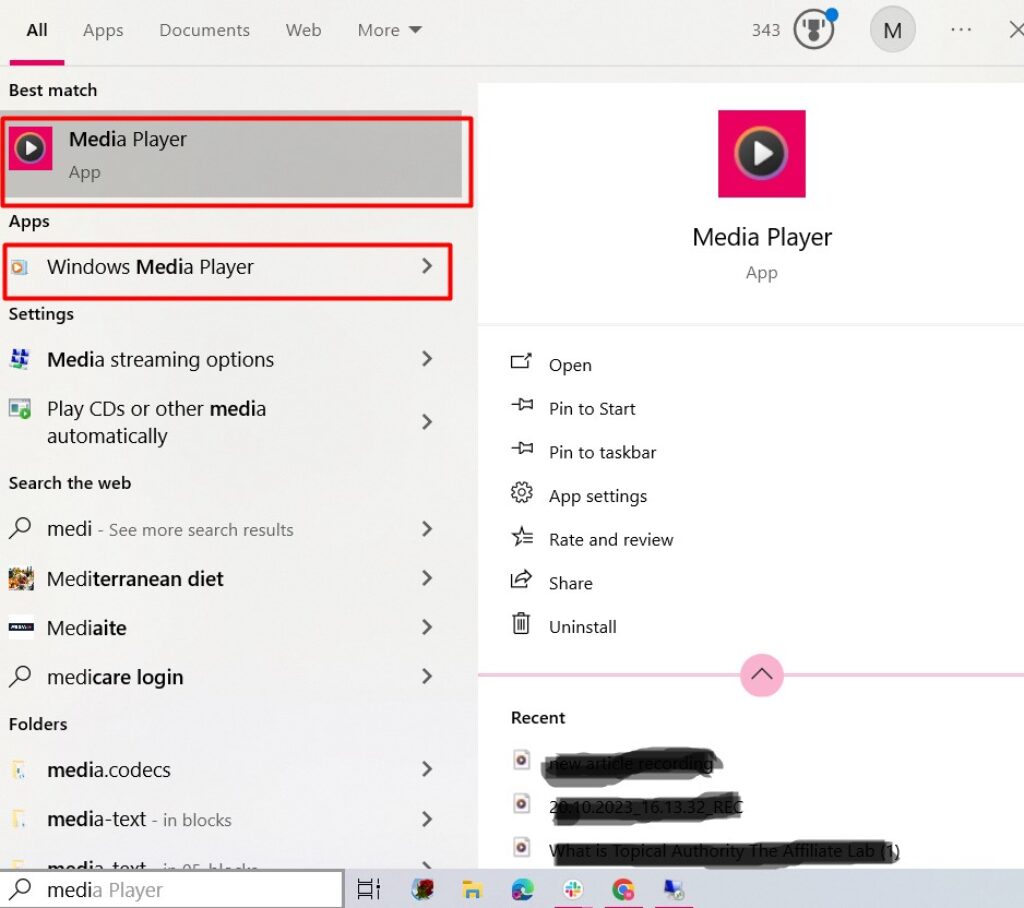
Each operating system comes with a pre-installed media player:
- Windows:
- Windows Media Player (pre-Windows 10)
- Movies & TV app (Windows 10 and later)
- Groove Music (for audio files in Windows 10+)
- macOS:
- QuickTime Player (for video)
- Music app (for audio, formerly iTunes)
- Linux: Varies by distribution, but common ones include:
- VLC Media Player
- Rhythmbox (for audio)
Step 3: Open Your Media Player
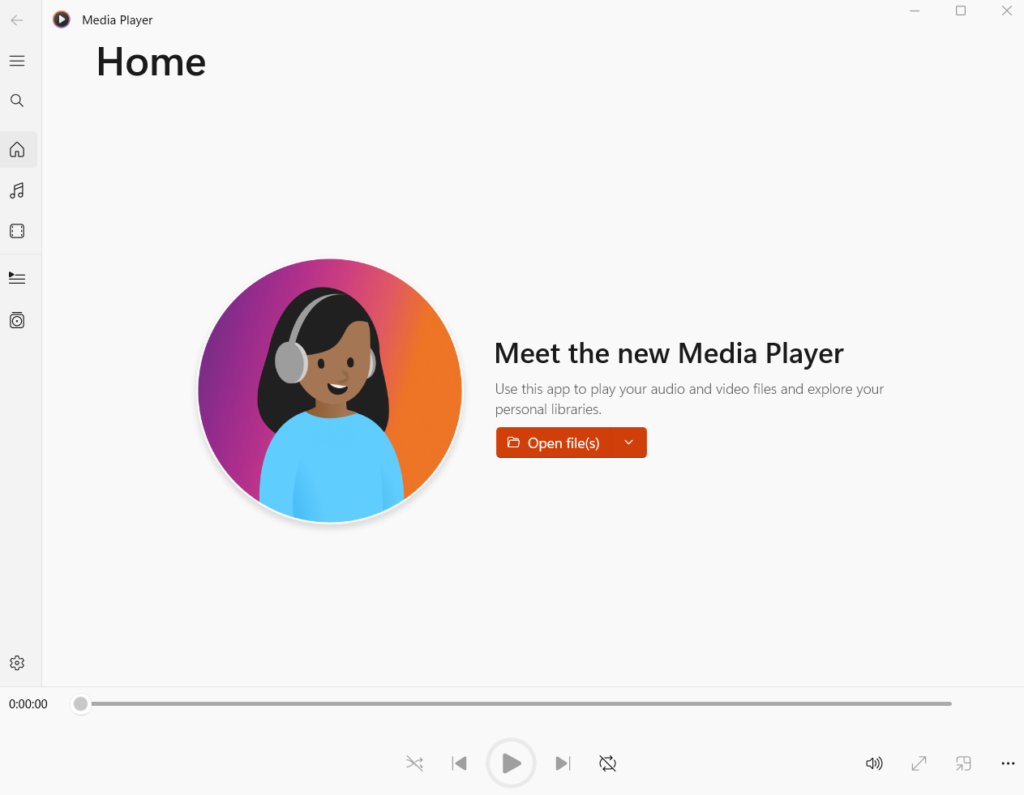
For Windows:
- Click the Start button (Windows logo) in the bottom-left corner.
- Type “media player” or the specific name (e.g., “Movies & TV”).
- Click on the app icon when it appears in the search results.
Quick Tip: Press the Windows key + R, type “wmplayer”, and press Enter to open Windows Media Player directly.
For macOS:
- Click on the Launchpad icon in the Dock (it looks like a rocket).
- In the search field, type “QuickTime” for video or “Music” for audio.
- Click on the app icon to launch it.
Quick Tip: Press Command + Space to open Spotlight, type the app name, and press Enter.
For Linux (Ubuntu example):
- Click on the Activities overview in the top-left corner.
- In the search bar, type the name of your media player (e.g., “VLC”).
- Click on the app icon to launch it.
Quick Tip: Many Linux distributions allow you to open the app launcher with the Super (Windows) key.
Step 4: Open a Media File
Once your media player is open, you can play a file:
- Click on “File” in the top menu (if available) or look for an “Open” button (often shown as a folder icon).
- Navigate to the location of your media file.
- Select the file and click “Open” or double-click the file.
Quick Tip: You can often drag and drop a file directly into the media player window to start playback.
Troubleshooting Common Issues
If you’re having trouble opening your media player or playing files, try these steps:
- Player won’t open: Restart your laptop and try again. If the issue persists, you may need to reinstall the media player.
- File won’t play: Ensure you have the necessary codecs installed. VLC Media Player (available for all operating systems) comes with a wide range of built-in codecs and can play most file types.
- No sound: Check your volume settings and ensure the correct audio output device is selected.
Alternative Media Players
If you’re not satisfied with your default media player, consider these popular alternatives:
- VLC Media Player: Free, open-source, and available for Windows, macOS, and Linux. Known for playing almost any file type.
- PotPlayer (Windows): Feature-rich player with a user-friendly interface.
- IINA (macOS): Modern media player designed specifically for macOS.
- MPV (all platforms): Minimalist, powerful, and highly customizable.
To install these, visit their official websites, download the appropriate version for your operating system, and follow the installation instructions.
FAQs
Why won’t my media player open a specific file?
This is often due to missing codecs. Try installing the K-Lite Codec Pack (Windows) or using VLC Media Player, which comes with a wide range of built-in codecs. For more on file compatibility, check out the Library of Congress’s Digital Formats page.
How can I improve video playback performance?
Ensure your graphics drivers are up-to-date, close unnecessary background applications, and consider using hardware acceleration if your player supports it. For streaming, a wired internet connection can also help. The National Institute of Standards and Technology offers guidelines on computer performance that may be helpful.
Can I use my media player to stream content from the internet?
Yes, many media players support internet streaming. VLC, for example, can open network streams by going to Media > Open Network Stream and entering the URL of the stream. For more on streaming protocols, visit the Internet Engineering Task Force (IETF) page on RFCs related to media streaming.