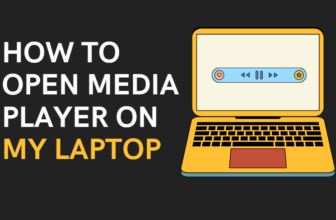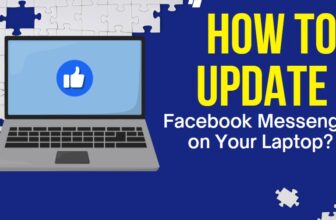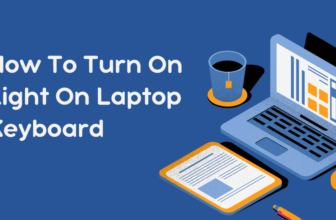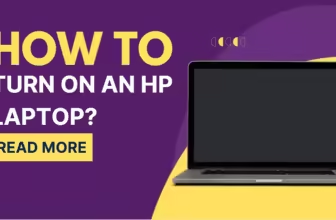All Info About Volume Button On Laptop
In fact, a recent study by the National Institute on Deafness and Other Communication Disorders (NIDCD) found that approximately 15% of American adults (37.5 million) aged 18 and over report some trouble hearing. This statistic underscores the importance of precise volume control for both accessibility and comfort.
The evolution of volume control has been remarkable. We’ve come a long way from the physical dials of early portable computers to today’s multifaceted approach, incorporating keyboard shortcuts, touch controls, and even voice commands.
However, the humble volume button remains a staple on most laptops, serving as the primary interface between user and audio output.
In this guide, we’ll explore the ins and outs of laptop volume control, focusing on standard volume buttons and their potential issues. I will give you alternative methods and advanced techniques to give you complete mastery over your laptop’s audio.
Understanding Your Laptop’s Standard Volume Buttons
Location
Most modern laptops integrate volume controls into the keyboard, typically as part of the function (Fn) key row.
These are often labeled F1 through F12, with volume controls usually found on F2 (mute), F3 (volume down), and F4 (volume up).
However, some manufacturers, like Dell and HP, may use different function keys or even dedicated buttons.
For instance:
- Dell XPS series: F1 (mute), F2 (volume down), F3 (volume up)
- MacBook Pro: Dedicated keys in the top right of the keyboard
- Some Lenovo ThinkPads: Dedicated buttons above the keyboard
Functionality
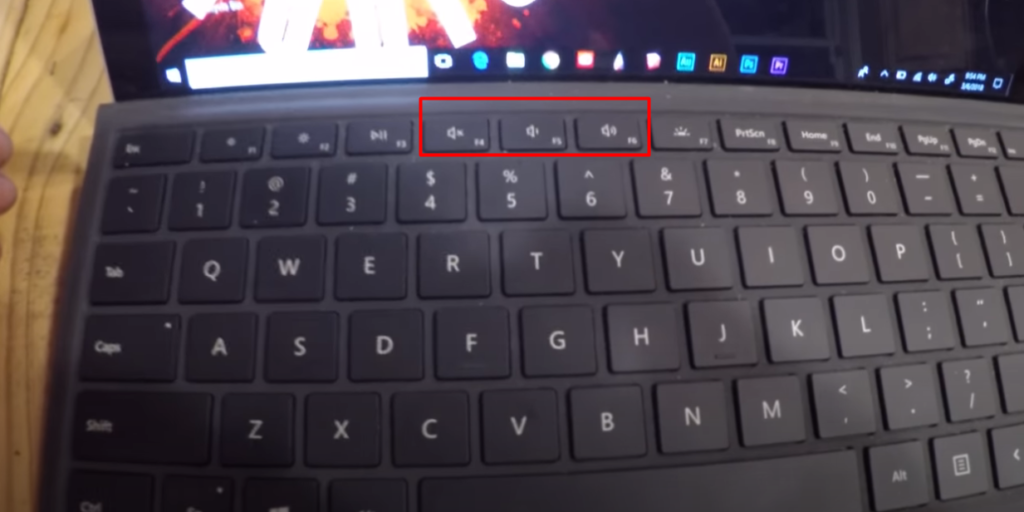
- Volume Up/Down: A single press typically adjusts the volume by a predetermined increment, often 2-5% of the total range.
- Mute: Usually toggled by a single press, instantly silencing all audio output.
- Press and Hold: On many laptops, holding the volume up/down button will continuously adjust the volume until released.
Symbols
Common volume control icons include:
- 🔊 Speaker with sound waves (volume up)
- 🔉 Speaker with fewer sound waves (volume down)
- 🔇 Speaker with an ‘X’ or slash (mute)
These symbols are part of the Unicode Standard, specifically in the “Miscellaneous Symbols” block
Customization
Many laptops allow for customization of function keys. For example, on Dell laptops running Windows 10:
- Open the BIOS (usually by pressing F2 during startup)
- Navigate to “System Configuration” > “Function Key Behavior”
- Choose between “Function Key First” or “Multimedia Key First”
Common Issues with Laptop Volume Buttons
Stuck Buttons
Causes:
- Accumulation of debris (e.g., food particles, dust)
- Liquid spills
- Mechanical wear and tear
DIY Solutions:
- Use compressed air to dislodge debris
- Clean with isopropyl alcohol (99%) and a microfiber cloth
- Gently pry up the key with a plastic spudger tool
According to a 2022 survey by SquareTrade, 22% of laptop owners have experienced issues with sticky or unresponsive keys.
Unresponsive Buttons
Software-related problems:
- Outdated or corrupted audio drivers
- Conflicts with third-party audio software
Troubleshooting steps:
- Restart the laptop
- Check Device Manager for driver issues
- Update audio drivers from the manufacturer’s website
Accidental Adjustments
This is particularly common in laptops with sensitive touch controls. A study by the University of Cambridge found that accidental touch inputs occur on average 10 times per hour during normal laptop use.
Solutions:
- Use keyboard covers with raised edges around function keys
- Employ software like “AutoHotkey” to create a toggle for volume buttons
- Troubleshooting Volume Button Issues
Basic Troubleshooting Steps
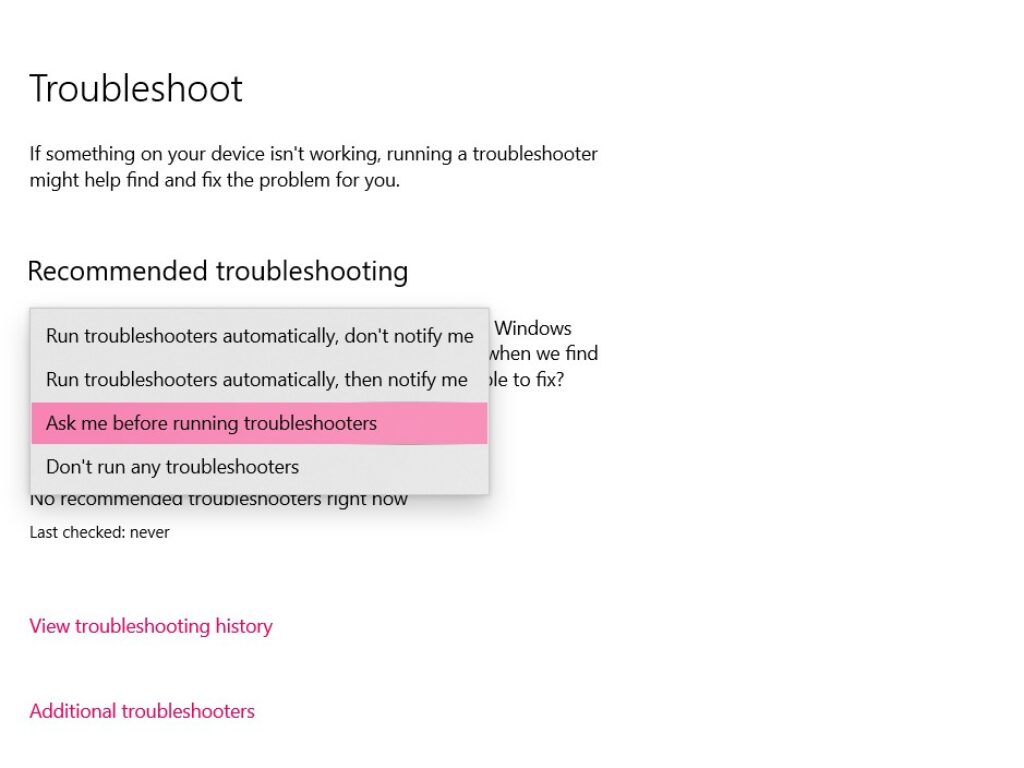
- Restart the laptop: This can resolve temporary software glitches.
- Check OS volume settings:
- Windows: Right-click the speaker icon in the taskbar
- macOS: Click the speaker icon in the menu bar
- Verify audio output device: Ensure the correct playback device is selected.
Advanced Troubleshooting
- Update/Reinstall Audio Drivers:
- Open Device Manager (Windows) or System Information (macOS)
- Locate “Sound, video and game controllers”
- Right-click on your audio device and select “Update driver” or “Uninstall device” (then restart to reinstall)
- Run Audio Troubleshooter:
- Windows: Settings > System > Sound > Troubleshoot
- macOS: Apple menu > System Preferences > Sound > Output
- Check for BIOS/Firmware Updates:
- Visit your laptop manufacturer’s support website
- Enter your laptop’s model number
- Look for BIOS or firmware updates that mention audio or function key fixes
Alternative Volume Control Methods
Keyboard Shortcuts
Common combinations include:
- Windows:
Fn + F2/F3orWindows key + Up/Down arrow - macOS:
Fn + F11/F12or dedicated volume keys
On-Screen Displays (OSD)
Many laptops display a visual volume indicator when adjusting volume. These OSDs can often be customized:
- Windows: Third-party software like “3RVX” or “Volume²”
- macOS: Built-in, but can be enhanced with apps like “BeardedSpice”
Touch Controls
Some modern laptops feature touch-sensitive strips or touchscreens for volume control:
- MacBook Pro with Touch Bar: Slide finger left/right on volume icon
- Microsoft Surface: Tap volume icon on taskbar, then use touch slider
External Devices
USB volume control knobs are gaining popularity, especially among audio professionals. The “Griffin PowerMate” and “Logitech G560” are popular choices, offering precise, tactile control.
Advanced Volume Control Tips
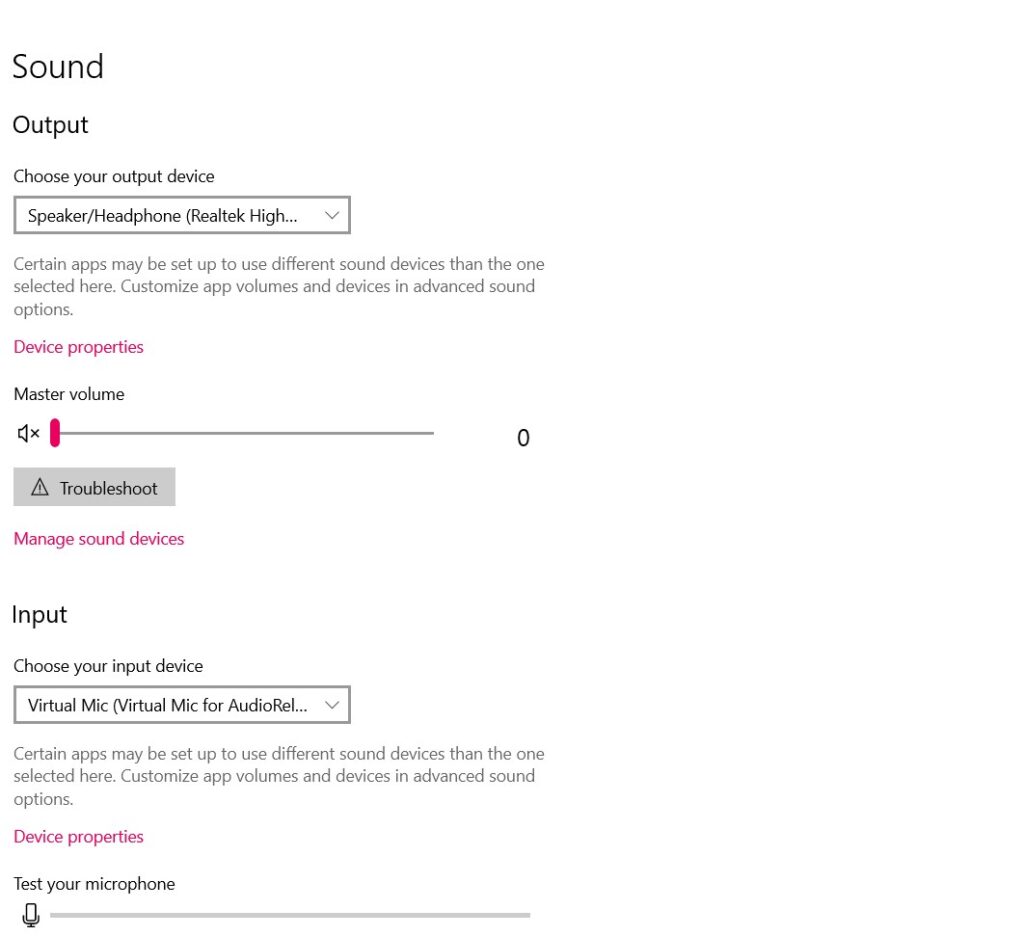
Volume Mixer
Windows 10 and 11 offer a built-in Volume Mixer:
- Right-click the speaker icon in the taskbar
- Select “Open Volume Mixer”
- Adjust individual app volumes
Equalizer
Many laptops come with built-in equalizer software:
- Realtek HD Audio Manager (common on Windows laptops)
- Apple Music app (built-in equalizer on macOS)
For more advanced control, consider third-party software like Equalizer APO (Windows) or eqMac (macOS).
Audio Enhancements
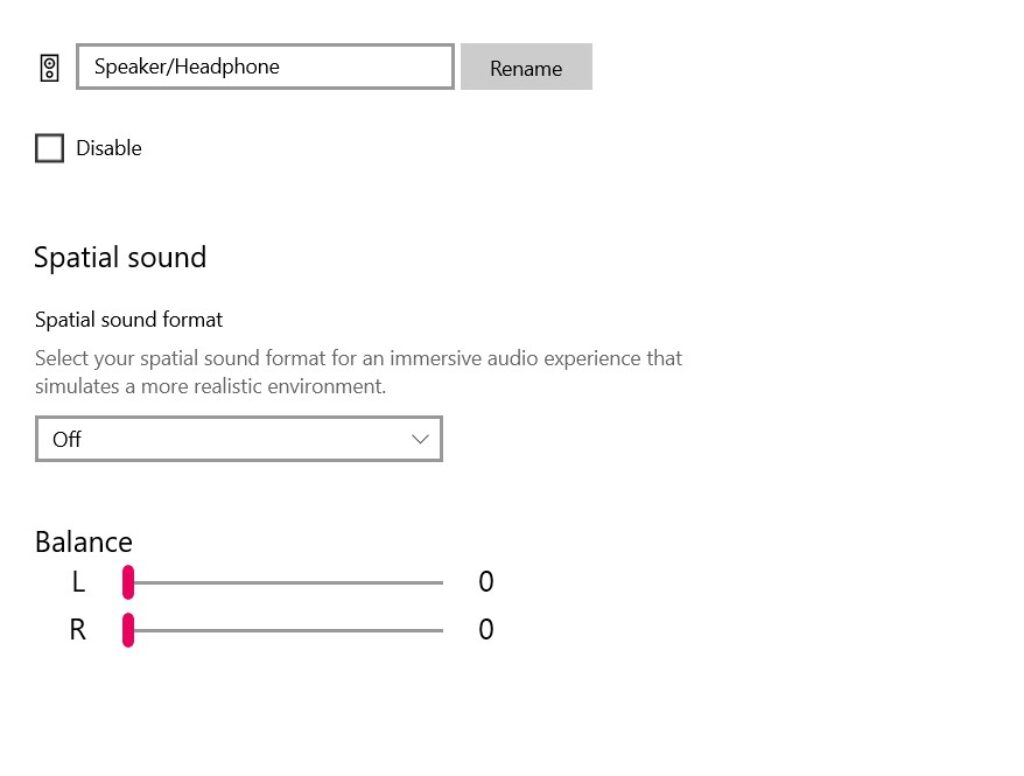
Software solutions can significantly improve your laptop’s audio output:
- DTS Audio (often pre-installed on ASUS laptops)
- Dolby Atmos (available on select Lenovo and HP models)
- Boom 3D (third-party software for Windows and macOS)
These enhancements can increase perceived volume by up to 30% without risking speaker damage5.
Conclusion
Mastering your laptop’s volume control goes far beyond simply pressing buttons. By understanding the various methods available—from standard function keys to advanced software solutions—you can tailor your audio experience to suit any environment or preference.
Remember, the key to perfect volume control lies in experimentation. Try different methods, customize your settings, and don’t be afraid to explore third-party solutions. With the knowledge gained from this guide, you’re well-equipped to take full command of your laptop’s audio output.
Whether you’re a casual user, an audiophile, or somewhere in between, effective volume control is essential for a satisfying computing experience. So go ahead, play with those buttons, tweak those settings, and find your perfect sound!
Quick Answers to Common Questions
How do I fix my laptop’s volume buttons if they’re not working?
Try restarting your laptop
Update or reinstall audio drivers
Check for physical damage or debris
What are the best ways to increase or decrease the volume on my laptop?
Use the dedicated volume buttons or function keys
Try keyboard shortcuts (e.g., Windows key + Up/Down arrow)
Use the on-screen volume slider
How can I customize the volume control on my laptop?
Use the Volume Mixer to adjust app-specific volumes
Install third-party software for advanced control
Consider external USB volume control devices