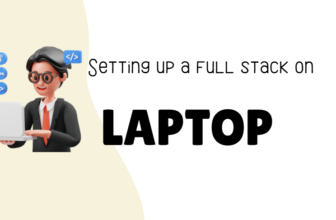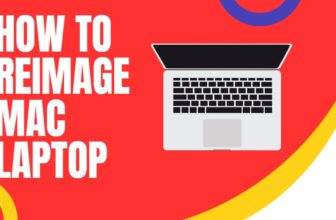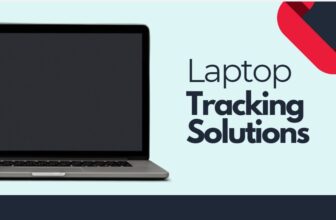how to unlock hp laptop without password?
Ever found yourself staring at your HP laptop screen, fingers hovering over the keyboard, but the password you swore you’d remember has vanished into the digital abyss?
It’s a modern-day nightmare, but fret no more – you’re in good company.. Countless users have faced this technological hurdle, and there are solutions.
The ability to access your digital life is non-negotiable. Whether it’s urgent work documents, cherished photos, or simply the gateway to your daily routine, being locked out of your HP laptop is a major inconvenience.
Let’s acknowledge the gorilla in the room: security and legal considerations.
The methods I’ll discuss are intended for legitimate owners of HP laptops who have simply forgotten their passwords.
Any misuse of this information could have legal repercussions, so tread carefully.
With that disclaimer out of the way, let’s crack the code to regaining access to your HP laptop, no matter the circumstances.
Using a Password Reset Disk

You having a spare key for your digital castle – that’s essentially what a password reset disk is. It’s a USB drive that holds a copy of your password, ready to rescue you from lockout situations. Creating one is a simple process, best done on a different computer.
Once you have your password reset disk in hand, simply insert it into your HP laptop, follow the on-screen prompts, and voila – you’re back in business.
Using Safe Mode to Reset Password
Safe Mode is like your laptop’s safe haven – a stripped-down version of Windows that runs only essential services. This mode can be your ticket to resetting your password. To boot your HP laptop in Safe Mode, follow these steps:
- Turn off your HP laptop.
- Press and hold the F8 key while turning on your laptop.
- Select Safe Mode from the boot menu.
- Once your HP laptop has booted into Safe Mode, you can reset your password by following these steps:
- Click on the Start menu.
- Select Control Panel.
- Click on User Accounts.
- Select Manage User Accounts.
- Select the user account that you want to reset the password for.
- Click on Reset Password.
- Enter your new password and confirm it.
- Click on OK.
Remember, with great power comes great responsibility. Changing your password in Safe Mode is a powerful tool, so use it wisely.
Using Windows Installation Disk
If you don’t have a password reset disk handy, a Windows installation disk can be your saving grace. But be warned, this method requires a bit more technical know-how.
You’ll need a different computer to create a bootable Windows installation disk. Once you have it, insert it into your HP laptop, boot from the disk, and follow the instructions to repair your system. During the repair process, you’ll have the option to reset your password.
Using Third-Party Tools: Digital Lockpicks
Sometimes, the simplest solutions aren’t always the most effective. If the previous methods didn’t do the trick, don’t despair. A legion of third-party tools exists, promising to unlock your HP laptop like a digital Houdini.
Popular options like Ophcrack and Offline NT Password & Registry Editor can work wonders, but proceed with caution. These tools can be powerful, and misuse could lead to data loss or system instability. If you’re tech-savvy and comfortable tinkering, they might be your best bet.
Factory Reset: The Nuclear Option

When all else fails, there’s always the nuclear option: a factory reset. It’s like hitting the reset button on your laptop, erasing everything and restoring it to its pristine, out-of-the-box state. This is a last resort, as it means bidding farewell to all your data and settings.
Before taking this drastic step, back up any essential files you can salvage. Then, with a heavy heart, initiate the factory reset process. Your HP laptop will emerge from its digital cocoon, password-free and ready for a fresh start.
Command Prompt
For those who relish the command line’s enigmatic charm, there’s a path to unlocking your HP laptop through the mystical world of Command Prompt. This method requires a bit of technical finesse.
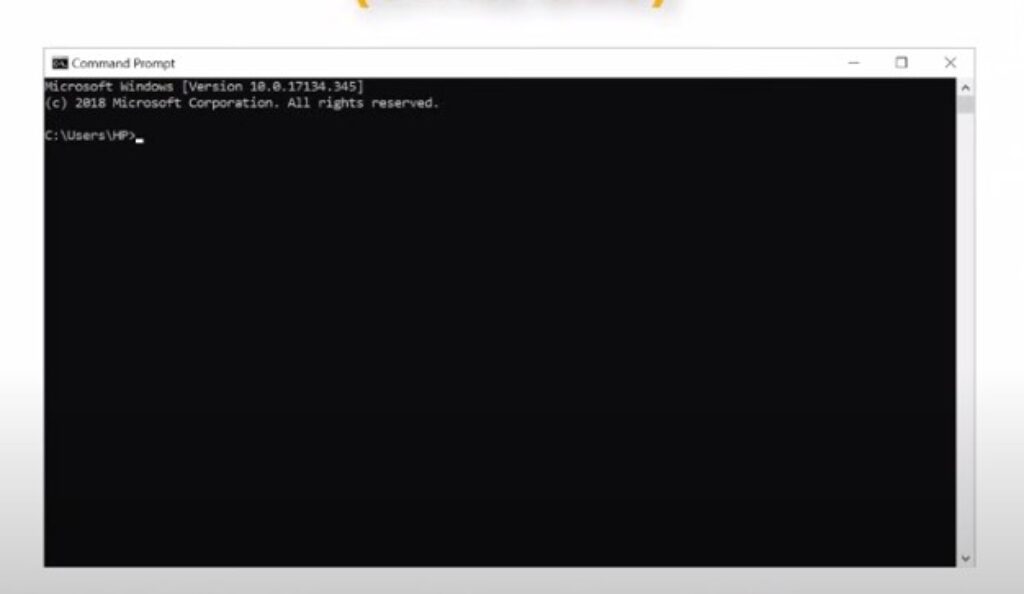
Boot your HP laptop into Safe Mode with Command Prompt. Type the following command into Command Prompt and press Enter:
net user <username> *Replace <username> with the username of the account that you want to unlock. Enter your new password when prompted. Type the following command into Command Prompt and press Enter:
net user <username> *
Replace <username> with the username of the account that you want to unlock. Your HP laptop should now be unlocked.
Contacting HP Support: The Cavalry Arrives
If you’ve exhausted all your options and still find yourself locked out, it’s time to call in the cavalry.
HP support is well-versed in these situations and might have a few tricks up their sleeves to get you back in.
Be prepared to provide them with information about your laptop model, serial number, and any error messages you’ve encountered.
Preventive Measures: Locking the Stable Door Before the Horse Bolts
Prevention, as they say, is better than cure. Let’s not let this unfortunate password predicament happen again. Here’s how to fortify your digital defenses:
Conclusion: Your HP Laptop, Unlocked and Unburdened
Unlocking your HP laptop without a password may seem like a daunting task, but armed with the knowledge and tools we’ve shared, you’re well-equipped to conquer this challenge.
If you choose the simplicity of a password reset disk, the technical prowess of the Command Prompt, or the assistance of HP support, remember that solutions are within reach.
As you venture back into the digital realm, take a moment to reflect on the importance of safeguarding your access.
Create strong passwords, utilize password managers, and embrace multi-factor authentication.
With these preventive measures in place, you’ll be well-prepared to navigate the digital landscape with confidence and security.
FAQs
What if I don’t have a password reset disk or a Windows installation disk?
You can try using Safe Mode, a third-party tool, or contact HP support for assistance. If those options don’t work, a factory reset might be your last resort, but remember, it will erase your data.
Is it legal to use third-party tools to unlock my HP laptop?
The legality of using third-party tools varies depending on your jurisdiction and the specific tool you choose. It’s always best to consult with a legal professional if you have any concerns.
How can I prevent this from happening again?
The best way to avoid future lockout woes is to take preventive measures. Create a strong, unique password that you can remember (or use a password manager), enable multi-factor authentication, and consider creating a password reset disk as a safety net.
What if my HP laptop is running a different operating system (not Windows)?
The methods described in this article primarily apply to HP laptops running Windows. If your laptop is running a different operating system, such as macOS or Linux, the steps may vary. Consult your operating system’s documentation or support resources for specific instructions.