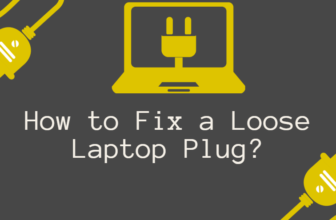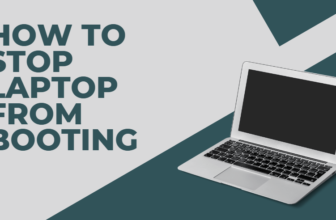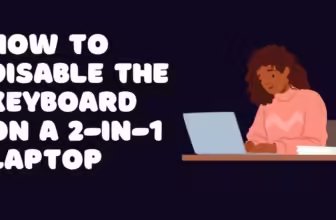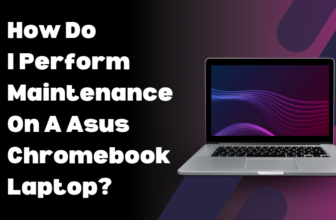How to Fix an Overheating Laptop – DIY Guide 2024
Laptops are powerful tools that can be used for a variety of tasks, from work and school to gaming and entertainment.
However, they can also be prone to overheating, which can damage the components and shorten the lifespan of the device.
If your laptop is overheating, there are a few things you can do to fix the problem.
Causes of Laptop Overheating
There are a number of factors that can contribute to laptop overheating, including:

Preventative Maintenance for Laptops
There are a few things you can do to prevent your laptop from overheating:
- Clean the vents regularly: Use a can of compressed air to blow out any dust that has accumulated in the vents.
- Keep the vents clear of obstacles: Don’t place your laptop on a soft surface such as a bed or pillow, as this can block the vents.
- Don’t use your laptop in a hot environment: If possible, avoid using your laptop in direct sunlight or in a hot car.
- Don’t leave your laptop on for long periods of time: If you’re not using your laptop, turn it off or put it to sleep.
- Update your BIOS and firmware: Make sure you have the latest BIOS and firmware updates for your laptop.
Effective Cooling Solutions for Overheating Laptops

If your laptop is already overheating, there are a few things you can do to cool it down:
- Turn off your laptop: This is the most effective way to cool down your laptop.
- Elevate your laptop: This will allow air to circulate around the device more easily.
- Use a laptop cooling pad: A laptop cooling pad is a device that sits under your laptop and helps to circulate air around it.
- Undervolt your CPU or GPU: Undervolting is a process that reduces the voltage supplied to your CPU or GPU. This can help to reduce the amount of heat that they generate.
Software Fixes to Reduce Laptop Overheating
There are a few software fixes that you can try to slow laptop:
- Change your power plan: Your laptop’s power plan controls how much power is supplied to the CPU and GPU. You can change your power plan to “Balanced” or “Power saver” to reduce the amount of heat that is generated.
- Disable unnecessary startup programs: Startup programs are programs that automatically start when you turn on your computer. Disabling unnecessary startup programs can help to reduce the amount of heat that is generated.
- Close unnecessary applications: When you’re not using an application, close it to reduce the amount of heat that is generated.
- Reduce the screen brightness: The screen is one of the components that generates the most heat in a laptop. Reducing the screen brightness can help to reduce the amount of heat that is generated.
Hardware Repairs to Address Overheating Issues
If you’ve tried all of the above and your laptop is still overheating, you may need to take it to a professional for hardware repairs.

Some common hardware repairs that can be performed to address overheating issues include:
- Replacing the thermal paste: Thermal paste is a substance that is applied between the CPU or GPU and the heat sink. It helps to transfer heat away from the processor and into the heat sink. Over time, thermal paste can dry out and become less effective. Replacing the thermal paste can help to improve the cooling performance of your laptop.
- Cleaning the heat sink and fan: The heat sink and fan are the components that are responsible for removing heat from your laptop. If they are clogged with dust or debris, they will not be able to function properly. Cleaning the heat sink and fan can help to improve the cooling performance of your laptop.
- Replacing the fan: If the fan in your laptop is not working properly, you may need to replace it.
How to Apply Thermal Paste to Improve Laptop Cooling

If you’re comfortable working on your laptop, you can try replacing the thermal paste yourself. Here’s a general guide on how to do it:
- Turn off your laptop and unplug it from the power outlet.
- Remove the back cover of your laptop.
- Locate the CPU and GPU.
- Remove the old thermal paste from the CPU and GPU.
- Apply a new layer of thermal paste to the CPU and GPU.
- Reattach the heat sink and fan.
- Replace the back cover of your laptop.
Maintaining and Replacing Laptop Fans
Laptop fans are relatively inexpensive and easy to replace. You can usually find replacement fans online or at your local computer store.
To replace a laptop fan, you will need to remove the back cover of your laptop and locate the fan. Once you have located the fan, you can remove it and replace it with a new one.
Cleaning and Dust Removal Tips for Laptops
Regularly cleaning your laptop is important for preventing overheating. Here are a few tips for cleaning your laptop:
- Use a can of compressed air to blow out any dust that has accumulated in the vents.
- Use a microfiber cloth to wipe down the exterior of your laptop.
- Do not use any liquids to clean your laptop, as this can damage the components.
Battery and Power Management to Prevent Overheating
Your laptop’s battery can also contribute to overheating. Here are a few tips for managing your laptop’s battery to prevent overheating:
- Keep your battery charged to between 20% and 80%.
- Avoid using your laptop while it is plugged in and charging.
- If you’re not using your laptop, turn it off or put it to sleep.
Environmental Factors Affecting Laptop Temperature
The temperature of your environment can also affect the temperature of your laptop. Here are a few tips for keeping your laptop cool in a warm environment:
- Use a laptop cooling pad.
- Keep your laptop in a cool, well-ventilated area.
- Avoid using your laptop in direct sunlight.
Benefits of Using Laptop Cooling Pads

Laptop cooling pads are a great way to keep your laptop cool. They work by circulating air around the laptop, which helps to prevent overheating.
Laptop cooling pads are also relatively inexpensive and easy to use.
Updating BIOS and Firmware to Fix Overheating
Outdated BIOS and firmware can sometimes lead to overheating issues. Make sure you have the latest BIOS and firmware updates for your laptop.
Upgrading Heat Sinks for Better Cooling Efficiency
In some cases, you may be able to upgrade the heat sink in your laptop to improve cooling efficiency.
This is a more advanced procedure, and it is recommended that you consult with a professional before attempting it.
Best Practices for Using Laptops to Avoid Overheating
Here are a few best practices for using laptops to avoid overheating:
- Don’t use your laptop on a soft surface such as a bed or pillow.
- Don’t use your laptop in direct sunlight or in a hot car.
- Don’t leave your laptop on for long periods of time when you’re not using it.
- Keep your laptop clean and free of dust.
- Update your BIOS and firmware regularly.
- Use a laptop cooling pad.
Tools and Methods for Monitoring Laptop Temperature
There are a few tools and methods that you can use to monitor your laptop’s temperature:
- HWMonitor: HWMonitor is a free program that can be used to monitor your laptop’s temperature, fan speed, and other hardware information.
- Open Hardware Monitor: Open Hardware Monitor is another free program that can be used to monitor your laptop’s temperature, fan speed, and other hardware information.
- SpeedFan: SpeedFan is a free program that can be used to monitor your laptop’s temperature, fan speed, and other hardware information. It can also be used to control the fan speed.
Underclocking and Undervolting Techniques to Reduce Heat

Underclocking and undervolting are techniques that can be used to reduce the amount of heat that is generated by your CPU or GPU.
Underclocking is the process of reducing the clock speed of your CPU or GPU. Undervolting is the process of reducing the voltage supplied to your CPU or GPU.
Both of these techniques can help to reduce the amount of heat that is generated, which can help to prevent overheating.
Identifying Symptoms of an Overheating Laptop
There are a few symptoms that can indicate that your laptop is overheating:
- The fan is running loud.
- The bottom of the laptop is hot to the touch.
- The laptop is slow or the laptop is slow or unresponsive, and it may even shut down unexpectedly to protect itself from damage.
Optimal Laptop Placement and Positioning for Cooling

The way you position your laptop can also affect its temperature. Here are a few tips:
- Use a hard, flat surface: Don’t use your laptop on a soft surface like a bed or pillow, as this can block the vents.
- Elevate the back of the laptop: You can use a laptop stand or even a book to elevate the back of your laptop slightly. This will help to improve airflow.
- Avoid blocking the vents: Make sure that the vents on your laptop are not blocked by anything.
When to Seek Professional Help for Overheating Issues
If you’ve tried all of the above and your laptop is still overheating, it’s time to seek professional help. A qualified technician can diagnose the problem and recommend the best course of action.
Brand-Specific Solutions for Overheating Laptops
Some laptop brands have specific solutions for overheating.
For example, Dell laptops have a feature called “Thermal Management” that can be used to adjust the fan speed and other settings to help keep the laptop cool.
If you’re having trouble with your laptop overheating, it’s a good idea to check the manufacturer’s website for any specific solutions.