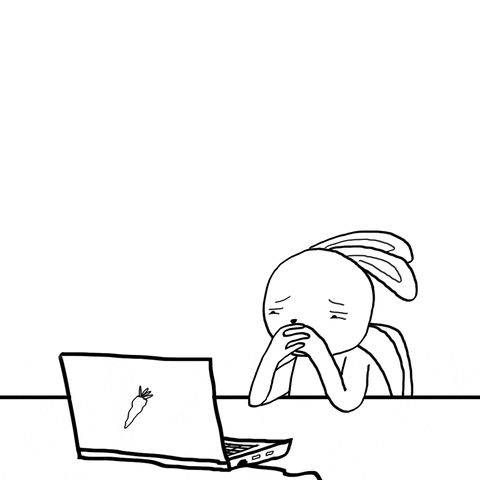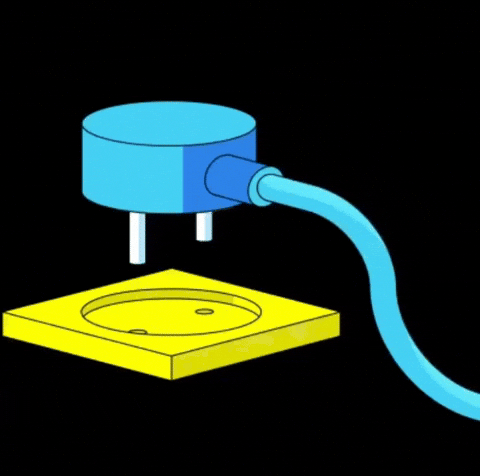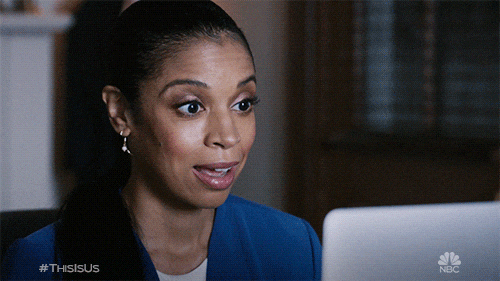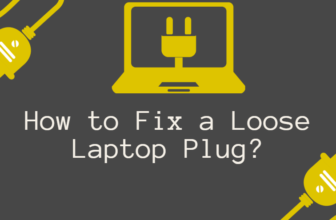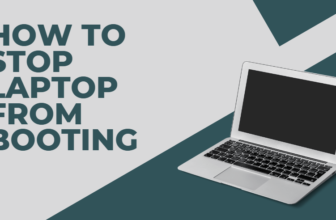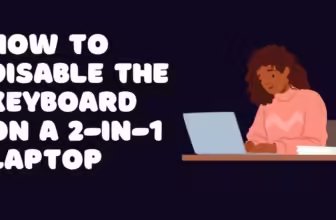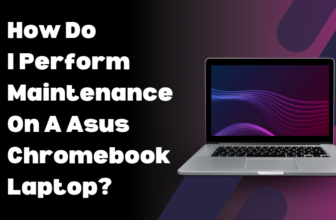The Baffling Blackout: A Guide to Why Your Laptop Keeps Shutting Down Unexpectedly
The sudden, involuntary powering down of a laptop evokes a unique sense of technological dread.
One moment, you might be immersed in the flow of a meticulously crafted document, navigating the complex topology of a data analysis project, or poised for triumph in a digital arena – then, in an instant, the screen goes dark.
Unsaved work teeters on the precipice of loss, and frustration ignites with the persistent question: Why did my laptop shut down?
Fear not, fellow tech explorer! This guide dissects the potential causes underlying your laptop’s unexpected power failures, arming you with the knowledge to troubleshoot and overcome this digital disruption.
Let’s pierce through common misconceptions, expose the most probable hardware and software suspects, and systematically equip you with the tools to restore your machine to operational stability.
Dispelling the Myths: When Common “Wisdom” Goes Astray
Before diving into the nitty-gritty, let’s clear away some misconceptions that often cloud the issue. Here are a couple of common myths that can lead you down the wrong troubleshooting path:
- Myth #1: Sudden Shutoff = Failing Battery: While a faulty battery can contribute to shutdowns, it’s not the only, or necessarily the most likely, culprit. Don’t rush out and replace your battery just yet!
- Myth #2: Overheating is Always the Cause: Excessive heat is certainly a concern, but it often acts as a symptom of another underlying issue, rather than the sole reason for a shutdown. Addressing the root cause is crucial.
The Usual Suspects: Unveiling the Potential Culprits
Now that we’ve dispelled some myths, let’s shine a light on the more probable offenders lurking behind your laptop’s untimely demise:
1. The Power Play: A Matter of Electricity
This might seem rudimentary, but a faulty power cord or a loose connection can disrupt the flow of electricity to your laptop, leading to an abrupt shutoff. Here’s what to check:
- The Power Cord: Inspect the cord for any physical damage – fraying, kinks, or exposed wires. A damaged cord can cause inconsistent power delivery or even pose a fire hazard.
- The Connection: Ensure the power cord is securely plugged into both the wall outlet and your laptop’s charging port. Wiggle the connector slightly to see if there’s any slack or if the connection feels loose.
- The Power Source: Try a different wall outlet to rule out issues with the original outlet. If possible, use a different power cord altogether to isolate the problem.
2. The Overheating Enigma: When Your Laptop Gets Too Hot to Handle
As mentioned earlier, overheating can contribute to shutdowns, but it’s usually a sign of clogged vents or malfunctioning cooling fans. Here’s how to tackle heat-related issues:
- Cleaning the Vents: Dust buildup acts like a thermal blanket, trapping heat inside your laptop. Locate the vents – usually on the bottom and sides of the chassis – and use a compressed air can to gently blow out any dust bunnies residing there.
- Checking the Fans: While your laptop is powered down, carefully examine the cooling fans for any visible signs of damage like broken blades or excessive dust accumulation. Listen for any unusual noises emanating from the fans while your laptop is running, which could indicate a failing fan motor.
- Monitoring Temperatures: Download a reputable temperature monitoring application to keep an eye on your CPU and GPU temperatures. These shouldn’t exceed safe operating ranges, typically around 90-100°C for the CPU and 80-90°C for the GPU under heavy load.
3. The Software Shuffle: When Programs Run Amok
Sometimes, the culprit can be lurking in the software realm. Here’s what could be causing instability:
- Corrupted System Files: Corrupted system files can wreak havoc on your laptop’s stability. Running a system scan with your built-in antivirus or a dedicated system repair tool can identify and potentially fix these issues.
- Outdated Drivers: Outdated drivers, especially for critical components like the graphics card or chipset, can lead to conflicts and unexpected shutdowns. Update your drivers regularly through your operating system’s settings or directly from the manufacturer’ website.
- Malware Infections: Malicious software can cause a variety of problems, including system instability and unexpected shutdowns. Run a full system scan with your antivirus software to identify and remove any malware.
4. The Hardware Hiccup: When Internal Components Fail
In some cases, a failing hardware component could be to blame. Here’s what might be malfunctioning:
- Failing Hard Drive/SSD: Your storage device houses your operating system, applications, and your data. If the drive is failing, it can cause a wide range of errors, including crashes and unexpected shutdowns. Use disk health monitoring tools to assess the health status of your drive.
- Other Component Issues: While less common, other hardware components like the motherboard or the power supply unit could also be at fault. Troubleshooting these issues often requires more advanced technical knowledge.
The Troubleshooting Toolkit: Step-by-Step to Resolving Your Shutdown Mystery
Now that you have a solid understanding of potential culprits, let’s arm you with troubleshooting techniques. Here’s a systematic way to approach the problem:
- Observation and Documentation: Take note of the circumstances surrounding the shutdowns. Does it happen randomly, during specific tasks, or after a certain amount of time? Jot down these observations.
- Check the Basics: Begin with the most straightforward solutions. Ensure your laptop is plugged in correctly, that the power cord is in good shape, and that the vents are clear.
- Software Updates: Update your operating system and drivers to the latest versions. Additionally, run a system scan to check for corrupted files or malware.
- Temperature Control: If your laptop is overheating, clean the vents, consider using a laptop cooling pad for better airflow, and run temperature monitoring software for further analysis.
- Hardware Diagnostics: Use built-in or third-party diagnostics tools to test your RAM, hard drive/SSD, and other essential components to pinpoint any hardware failures.
- Seek Professional Help: Sometimes, the issue might be more complex than a DIY approach can handle. If you’re stumped or if the troubleshooting steps seem daunting, consult a reputable computer repair technician.
Staying Vigilant: Prevention is Better Than a Crash
Once you’ve resolved the unexpected shutdown issue, proactive maintenance can go a long way in preventing future problems. Here are some tips:
- Regular Cleaning: Make a habit of cleaning your laptop’s vents periodically to prevent dust buildup.
- Software Maintenance: Keep your operating system, drivers, and essential applications up-to-date.
- Antivirus Protection: Invest in reputable antivirus software and run regular scans to protect your system from malware.
- Environmental Awareness: Avoid using your laptop in excessively hot, humid environments or on soft surfaces that can impede airflow.
The Final Verdict: Solving the Laptop Shutdown Mystery
While a sudden laptop shutdown can be incredibly frustrating, understanding the potential causes allows for a more systematic approach to troubleshooting. By patiently working through potential issue areas, utilizing diagnostic tools, and maintaining healthy laptop habits, you can minimize the likelihood of these unwelcome surprises in the future.
Remember, a laptop is a complex machine, and sometimes even a thorough DIY attempt may not resolve all issues. In those cases, don’t hesitate to seek professional help for a deeper diagnosis and repair.
FAQS
My laptop shuts down suddenly, but the battery isn’t dead. What could be wrong?
There are multiple potential causes beyond a failing battery, including overheating, software conflicts, or hardware problems. This guide explores those possibilities
Could a virus be causing my laptop to shut down?
Yes, certain types of malware can cause system instability leading to unexpected shutdowns. Your troubleshooting should include a thorough system scan.
Is it bad if my laptop shuts down unexpectedly?
Unexpected shutdowns can disrupt your work and lead to data loss. More importantly, they often signal an underlying problem that could worsen over time.
How can I tell if my laptop is overheating?
Signs include unusually loud fans, slower performance, very hot surfaces near the vents, and error messages related to temperature. You can also use temperature monitoring software.
My laptop only shuts down when I’m playing games. Why?
Games put heavy strain on your CPU and graphics card, generating more heat. This suggests an overheating issue, likely with your cooling system.